Screenshots
On this page you can see several screenshots of the FileRenamer. The screenshots are available for the operating systems Windows 11, Windows 10, Windows 7, Linux Ubuntu and macOS. You can switch the shown operating system with the links under the screenshots.
On the left side of the main window, you can manage the files and folders that you want to rename. On the right side, you can set which changes you want to apply.
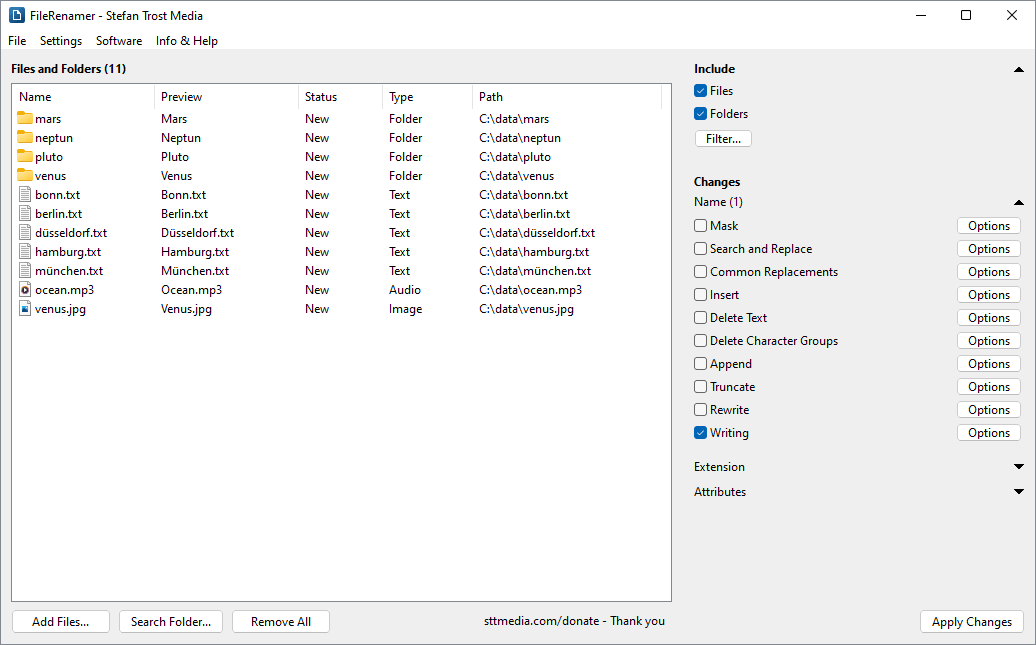
Windows 11 - Windows 10 - Windows 7 - Linux Ubuntu - macOS
To add files and / or folders, you can simply drag the files and folders onto the program. Alternatively, you can also use the buttons below the file list. Whether folders or files are to be added can be determined in the top right under "Include".
Change Writing
On the right side under "Changes" you determine how the name, the extension and / or the attributes of the files and folders should be changed. In the screenshot we only want to change the spelling. Of course, it is also possible to apply multiple changes in one run (all actions of a section can be easily activated or deactivated with right-clicking on the title of the section).
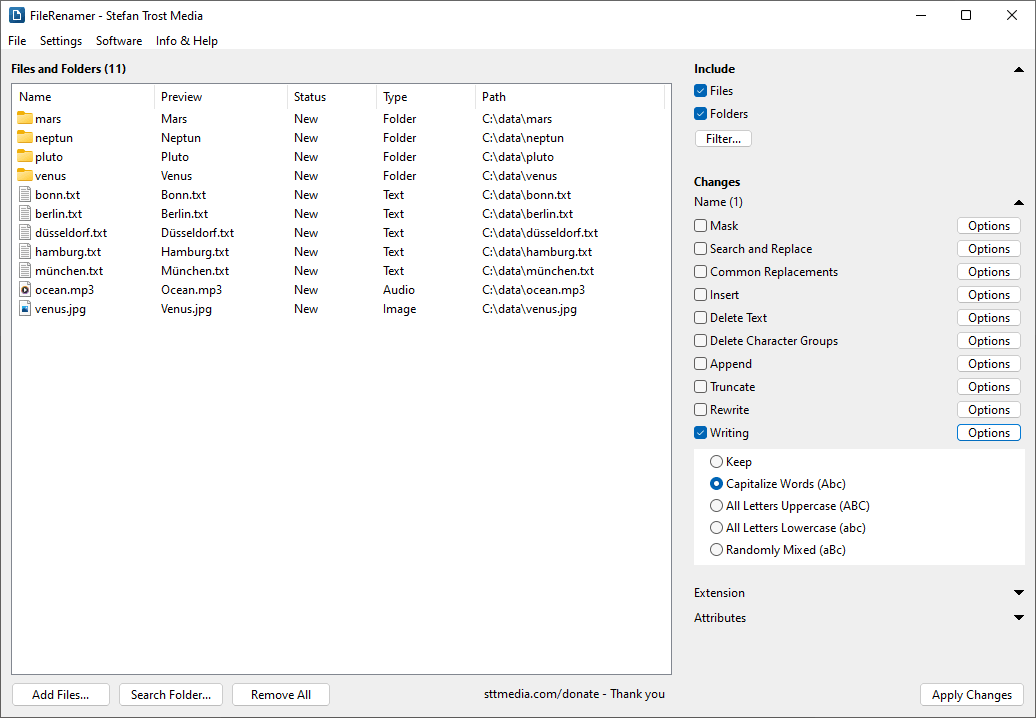
Windows 11 - Windows 10 - Windows 7 - Linux Ubuntu - macOS
To do this, we have checked the box "Writing" and selected the option "Capitalize Words". In the second column of the file list you can see a preview of the new file names. By clicking on "Apply Changes" you can rename all files and folders that are currently in the list.
Numbering of Files
In the next screenshot, we show you how to number files with the File Renamer. For this we are using the option "Mask".
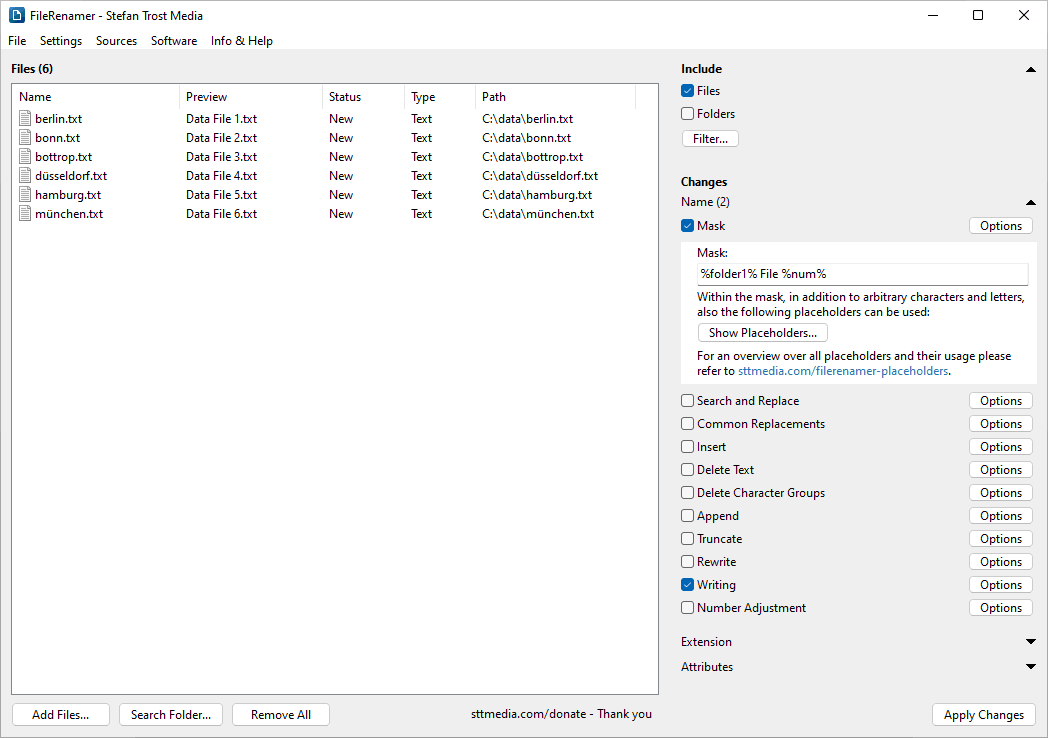
Windows 11 - Windows 10 - Windows 7 - Linux Ubuntu - macOS
In the field "Mask" you can use placeholders and any text, here we use the mask "%folder1% File %num%". The placeholder %num% stands for consecutive numbering. We also use the wildcard %folder1%, which represents the first folder of the file path. In between we write the free text " File ". In addition, since the change of the spelling from the last screenshot is active, the new file names are "Data File 001" to "Data File 005".
An overview of all available placeholders we have put together for you in the placeholder overview. In the menu "Settings > Numbering" you will find all settings for the numbering. For example, here we have activated leading zeros for a length of 3 characters. An explanation of these settings as well as some other examples for the file numbering can be found in the tutorial about the use of the FileRenamer for numbering files and folders.
Use Lines of a Text for Renaming
The next screenshot shows how you can write the lines of a text into file names. This function can be used, for example, to label the only numbered audio tracks of a CD or the episodes of a series. In the screenshot, the videos initially have meaningless numbered file names from "S01 E01.mp4" to "S02 E08.mp4" and we would like to attach the titles of the respective episode to the existing file names.
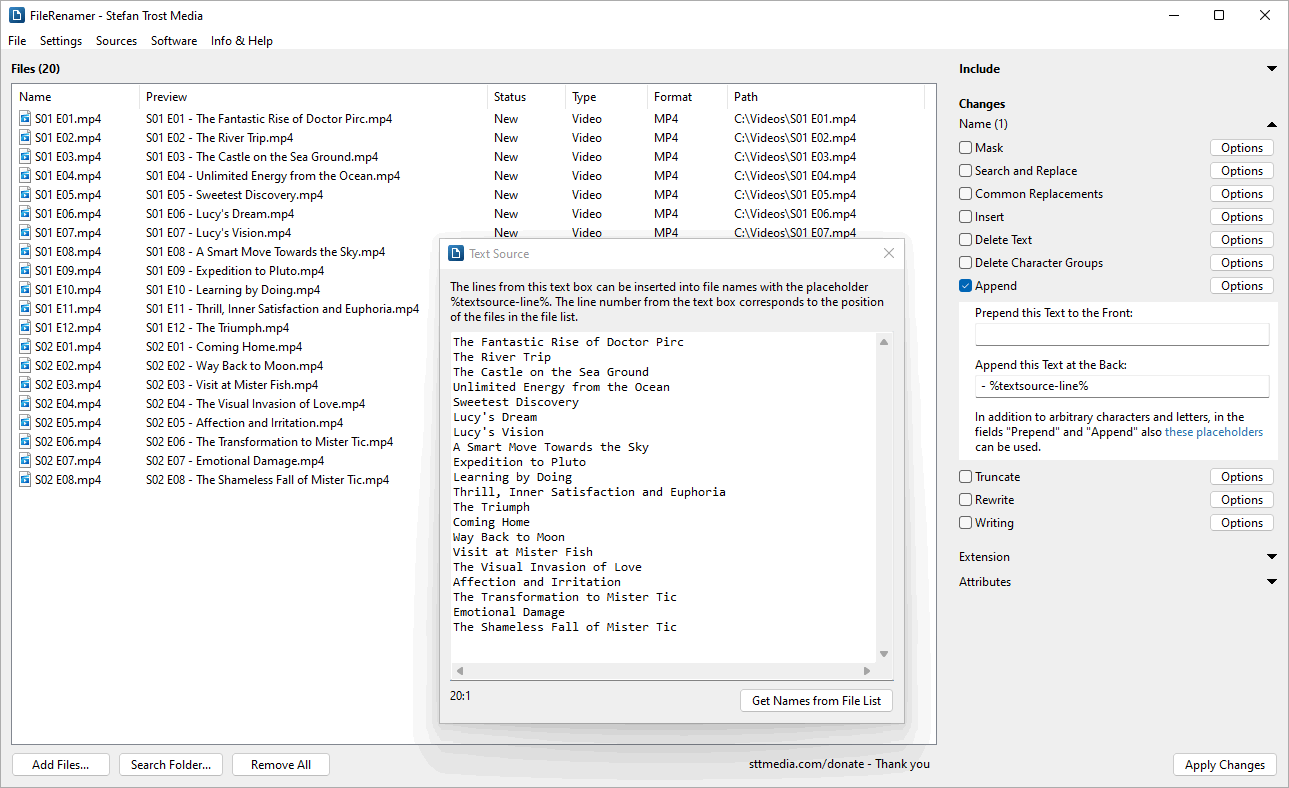
Windows 11 - Windows 10 - Windows 7
Via the menu "Sources > Text Source", we can call up a window in which we can write or copy any text. Each line of this text can now be used with the placeholder %textsource-line% for the file names. The line number of the text corresponds to the position of the file in the list. The placeholder can be used in the fields of the functions Mask, Search and Replace, Insert, Delete Text, Prepend and Append. In our example, we are using the placeholder in the field "Append" and combine it with spaces and a hyphen. You can find out more about this function in the tutorial about sources in the FileRenamer.
Change of the File Extension
In the section "Extension" you will find options to change the file extension. Here we would like to change the extension of the files from txt to php.
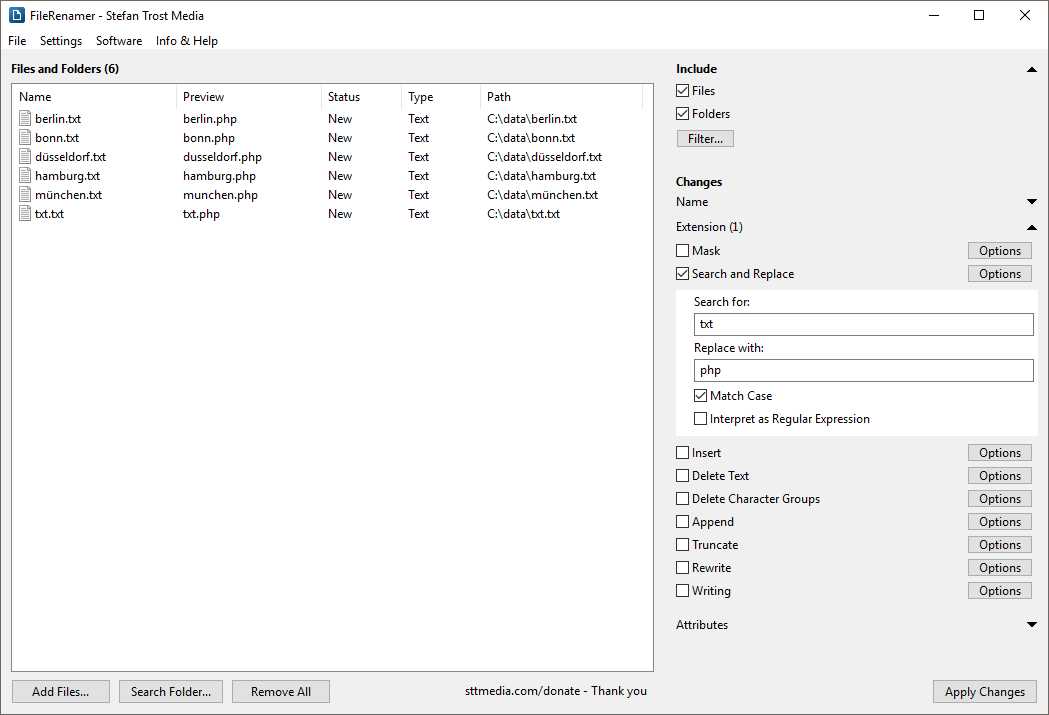
Windows 10 - Windows 7 - macOS
For this we use the option "Search and Replace", where you can also use regular expressions. As you can see, changing the file extension works regardless of the name of the file: The file txt.txt is renamed to txt.php, the "txt" from the name is not replaced.
In addition, we have activated the option "Rewrite > Remove Diacritics" for the name part. Therefore, the "ü" in Düsseldorf and München changes to "u". If you want to turn the "ü" into an "ue", you can choose the option "Replace Diacritics" instead.
Change of File Attributes
Also the attributes of files and folders can be changed with the File Renamer. These include the attributes hidden and read-only as well as the creation date, the modified date, and the last accessed date.
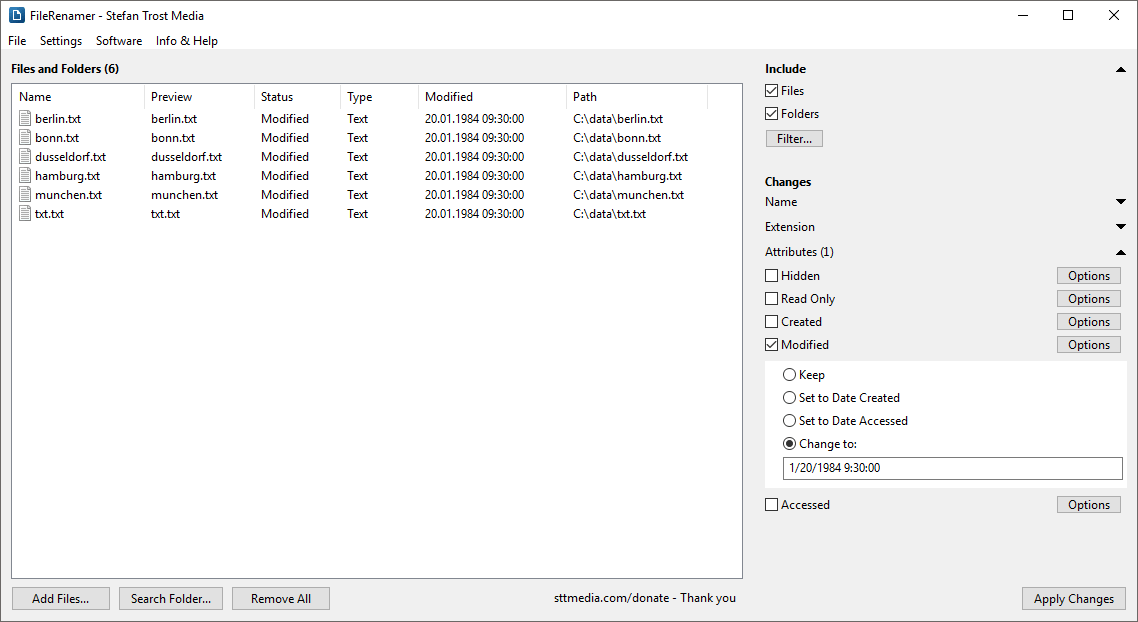
In the screenshot we change the "modified" date of the files in the list. We set the date to a fixed value. It is also possible, for example, to set the date to the creation date or the date of the last access of the modified file.
More Screenshots
Further screenshots of the FileRenamer can be found on the pages Text Source and First Steps.
Note
The screenshots were created with the Clipboard Saver. With this tool, you can automatically save screenshots in any format and you can also simultaneously scale or otherwise edit the graphic according to your wishes.