Screenshots
On this page you can see several screenshots of the TextConverter. The screenshots are available for the operating systems Windows 11, Windows 10 and Windows 7. You can switch the shown operating system with the links under the screenshots.
In the following screenshot you can see the main window of the TextConverter. The window is divided into the five areas Files, Actions, Original, Preview and Storage Options.
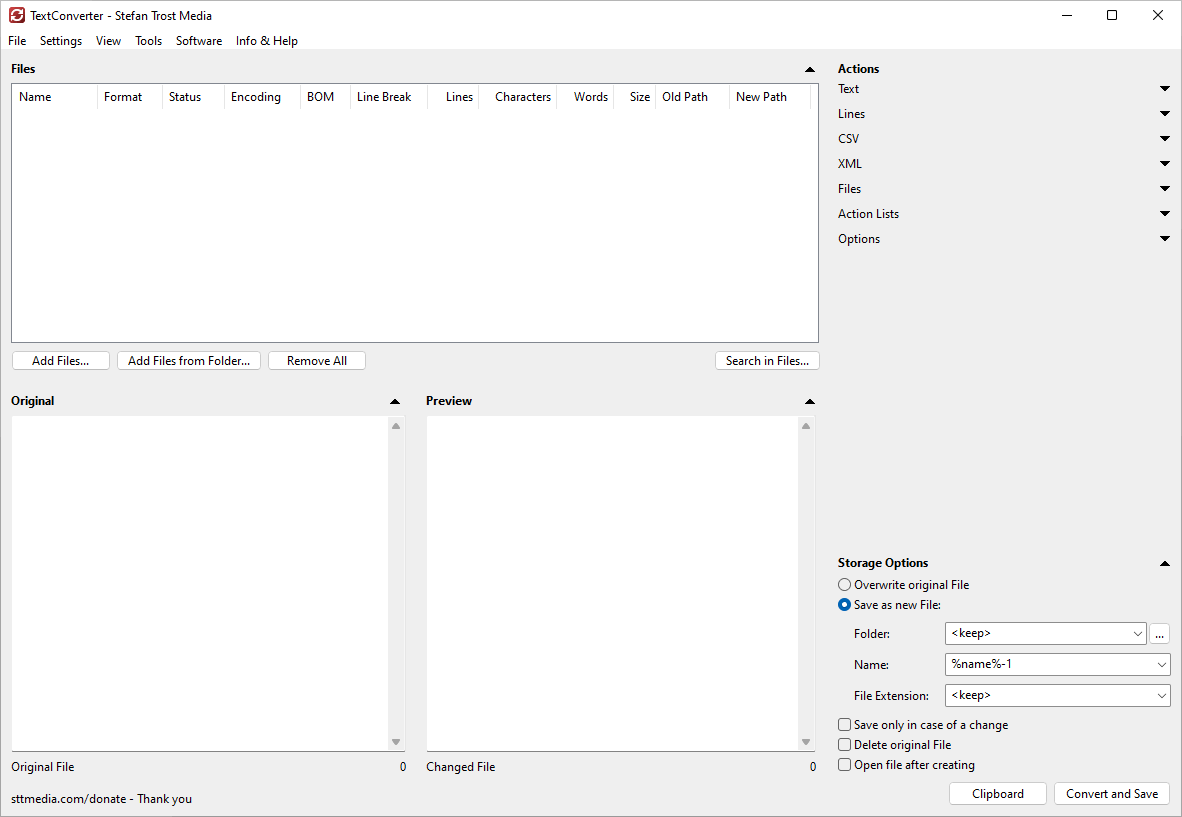
Windows 11 - Windows 10 - Windows 7
The file list in the area "Files" contains all files on which it is being worked on. If you want to edit a text instead of files, you can copy or write the text into the field "Original". In this field, also the unchanged content of a file from the file list can be shown by selecting the file in the file list. In the area "Actions", you can configure which changes should be made. You can subsequently see the result in the field "Preview". Via the button "Convert and Save", you can process all files that are currently in the file list according to the activated actions. How and where the files are stored can be specified in the area "Storage Options".
Select Files and Actions
In order to add files for their processing to the file list in the TextConverter, you can simply drag files or folders onto the program or you can use the functions "Add Files" or "Add Files from Folder". The changes that you would like to make on the files or texts can be set on the right under "Actions". The actions are divided into actions for editing the text as a whole, line editing, CSV editing, XML editing, file editing and action lists.
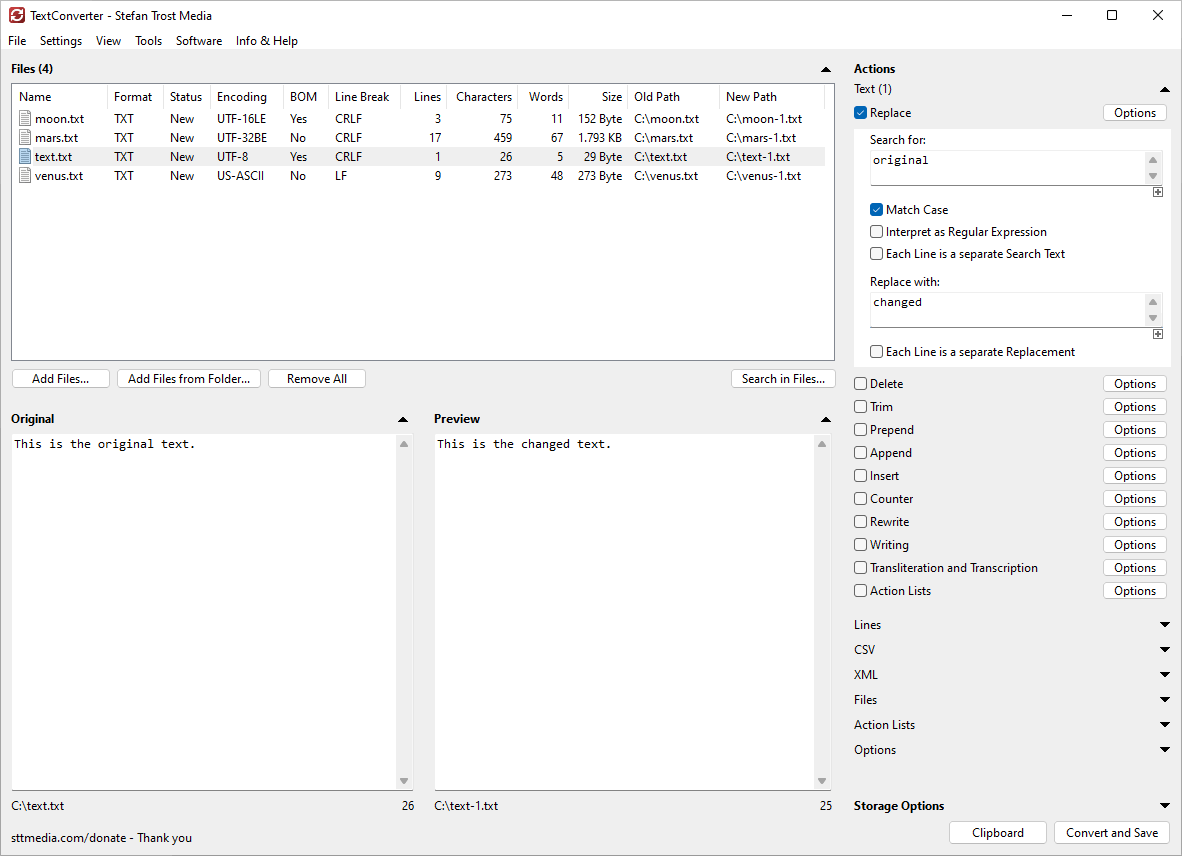
Windows 11 - Windows 10 - Windows 7
Here we have added 4 files to the file list and we have selected the action "Replace" from the category "text editing". To display the preview for one of the files, we have clicked on the file in the file list. As a result, under the file list, we see the original text of the file as well as the preview for the case that we would now save the file with the currently selected actions. If we change the text or the actions, the preview automatically updates. We have folded the storage options to have more space for the actions. Under the preview field and in the file list in the column "New Path", we can still see under which name our file would be saved with the current storage options.
Action Lists
In the previous screenshots you have only seen the individual actions that you can select in the areas Text, Lines, CSV and XML. However, each of these areas also contains the option of creating action lists. With action lists, you can combine any number of actions in any order. For the following screenshot, we have activated the action list in the area "Text".
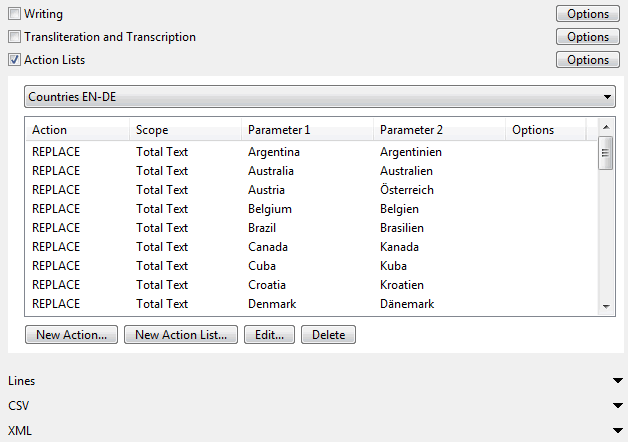
The screenshot shows a very simple action list that contains replacements of country names. You can create a new action list using the button "New Action List". After clicking that button, the action list editor opens, which you can see in the next screenshots. Existing action lists can be selected via the drop-down box above the list and they can be changed directly in the list view or via the button "Edit" which opens the editor.
Action List with Text Actions
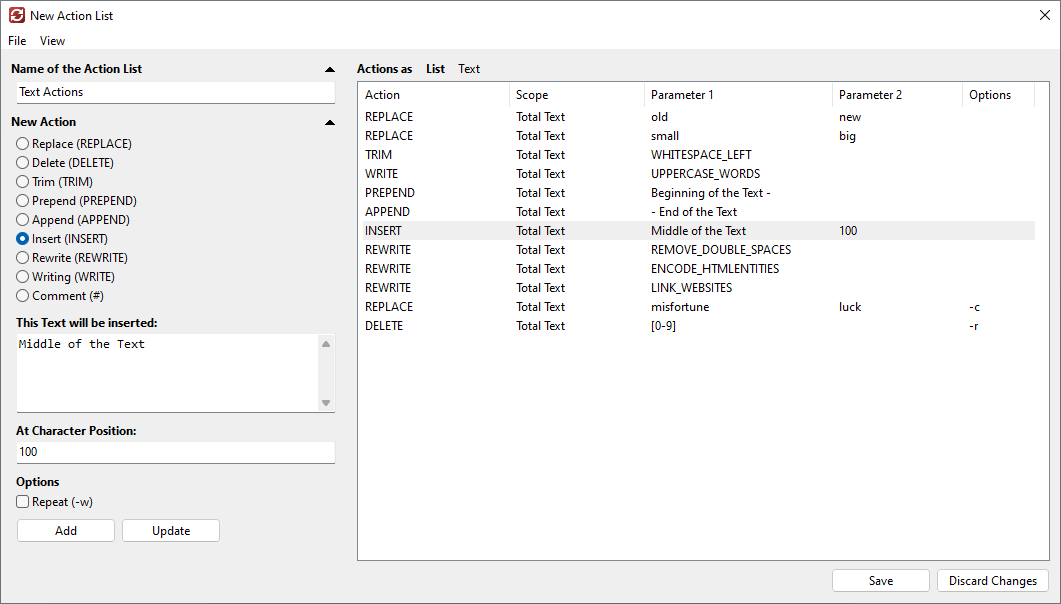
Windows 11 - Windows 10 - Windows 7
Action List with Line Actions
In the same way, the Action List Editor can also be used for line actions. You can see an example list in the next screenshot.
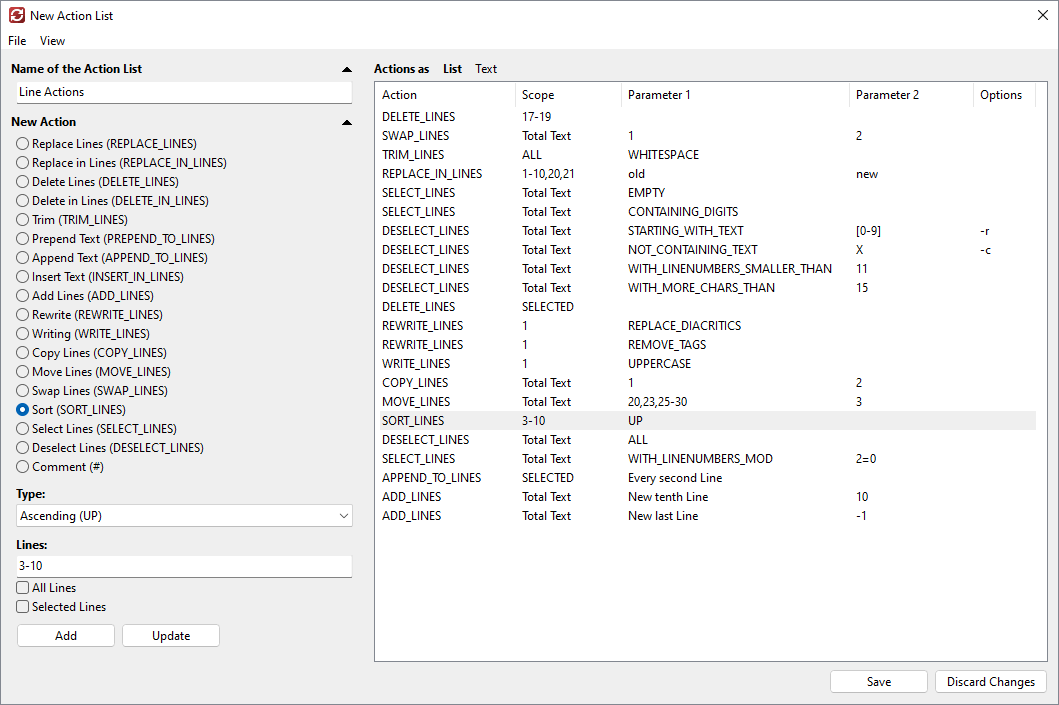
Windows 11 - Windows 10 - Windows 7
As you can see, you can, for example, create actions to delete, swap, move, trim, rewrite, copy, add and sort lines, or you can limit actions such as replacements or text insertions to individual lines. The lines to be edited can be selected either by their line number or using the SELECT and DESELECT commands.
Search in Files
With the integrated search function "Search in Files" it is possible to search all loaded files for a text and to display the number of results.
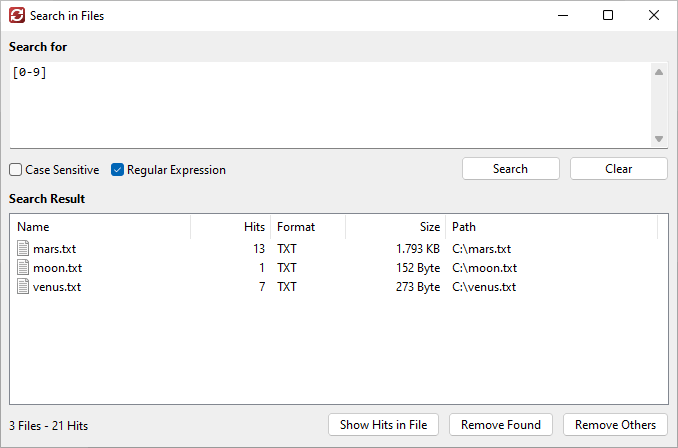
Windows 11 - Windows 10 - Windows 7
Optionally, it is also possible to use regular expressions for searching. As an example, the screenshot shows the search for an arbitrary number (digits 0 to 9). Accordingly, in the search result, all files that contain numbers are displayed. Via the button "Show Hits in File", it is possible to jump directly to the text found in a file.
More Screenshots
Further screenshots of the TextConverter can be found on the page First Steps.
Old Screenshots
Screenshots of the old version of the TextConverter can be found here as well as on the page First Steps with the old Version.
Note
The screenshots were created with the Clipboard Saver. With this tool, you can automatically save screenshots in any format and you can also simultaneously scale or otherwise edit the graphic according to your wishes.