First Steps: Rename Files and Folders
In order to be able to rename files and folders with the FileRenamer, first, you have to add the files and folders to the application. The simplest way to do so is to just drag and drop the files and folders on to the program. Of course, you can also use the buttons "Add Files" and "Search Folder".
You can determine whether files or folders or both should be added by using the options under "Include" on the right. After that, all files that you would like to rename should be visible in the list.
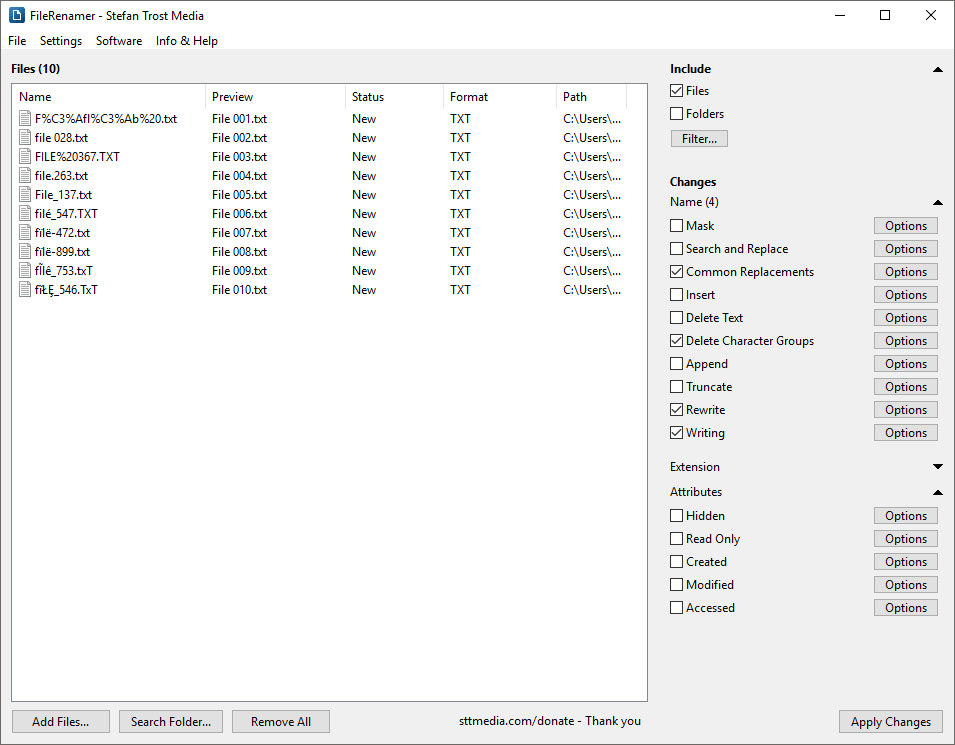
After that, you can select the rules that should be used for renaming the files and folders or the attributes that should be changed. You can find the options and settings for that on the right in the section "Changes" separated by the options for the actual filename and the file extension of the file. With this, it is possible to apply different rules for the different parts of the name.
With the button "Apply Changes" at the bottom right, finally, all files and folders currently listed in the application can be renamed or changes according to the current rules. You can find a preview for the later name of the file directly in the file list in the column "Preview".
An overview over all options available for renaming can be found on the page functions. Individual function groups can be activated or deactivated with the checkbox in front of the group caption. You can show or hide the options of each function group with the button "Options" behind the caption. If you want to enable or disable all actions of a section (for example, all actions for changing the name) at once, you can right-click on the title of the corresponding section. So you do not have to click on each action individually.
In the screenshot, we have selected several options at the same time for illustration. These options are cleaning up and numbering the files loaded in the list. The functions for changing the file extension are collapsed.
First of all, we have selected a different writing for name and extension. For the file extension, we have elected "all letters lowercase", for the name "capitalize words". You can see the result in the screenshot, instead of TXT or txt, the new names all have the same writing. Furthermore, under "Common Replacements", we have selected that hyphens, underscores and dots should be replaced with spaces. Under "Rewrite", we have set that diacritis should be replaced by their base letter to (so é will be replaced by e, ä by a and so on) and that the URL-Decode function should be applied (this replaces all %20 by a space, for example). Last, we are deleting the character group "digits" from the old file and we are using the function "Append" for appending a new continuous numerating four all files. For that, we are using the placeholder %num% for inserting the number. By the way, we could have the same result with just using the mask "File %num%", but of course, the screenshot should show more options than that.