Screenshots
On this page you can see several screenshots of the FileAnalyzer. The screenshots are available for the operating systems Windows 11, Windows 7 and Windows XP. You can switch the shown operating system with the links under the screenshots.
In the first screenshot you can see a file loaded in the FileAnalyzer. On the right you can see the file structure in which one element is selected. This will display the properties and values stored in this element, including their offset, data size and data type, in the details table to the right of it. Below, in the hex view, both the entire memory space of the selected element (outlined in red) as well as the bytes of the value of the selected property (highlighted in blue) are visualized.
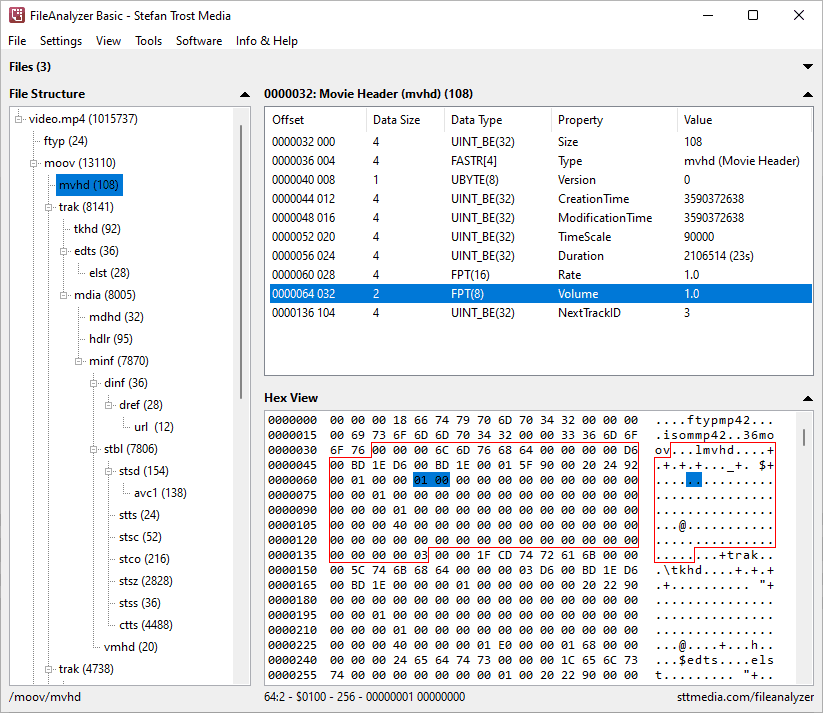
Windows 11 - Windows 7 - Windows XP
Right-clicking on elements within the file structure, on properties listed in the detail table, or on highlighted bytes in the hex view, provides access to additional contextual functionality. In addition to various export functions, with this, you can also start the search function or the comparision of multiple files, which are both shown in the next two screenshots.
Search in Files
The following screenshot shows the window of the search function of the FileAnalyzer. On the left you can select the search type. You can search for byte sequences, numbers, strings, properties or values within the file structure. After you have started the search, the search results will be displayed on the right-hand side.
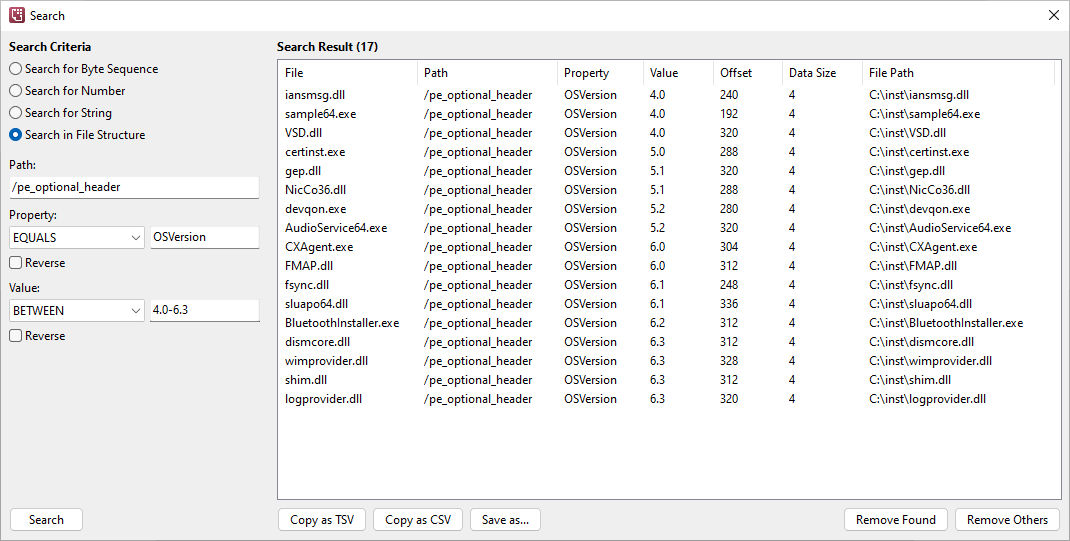
Comparison of multiple Files
The comparator can be used to compare elements contained in the file structure of a file as well as individual properties from it with the same elements respectively properties from any number of other files. The comparator can be easily accessed by right-clicking on the element (respectively the path) within the file structure that you want to compare (the same applies to properties from the detail table) and can be seen in the next screenshot.
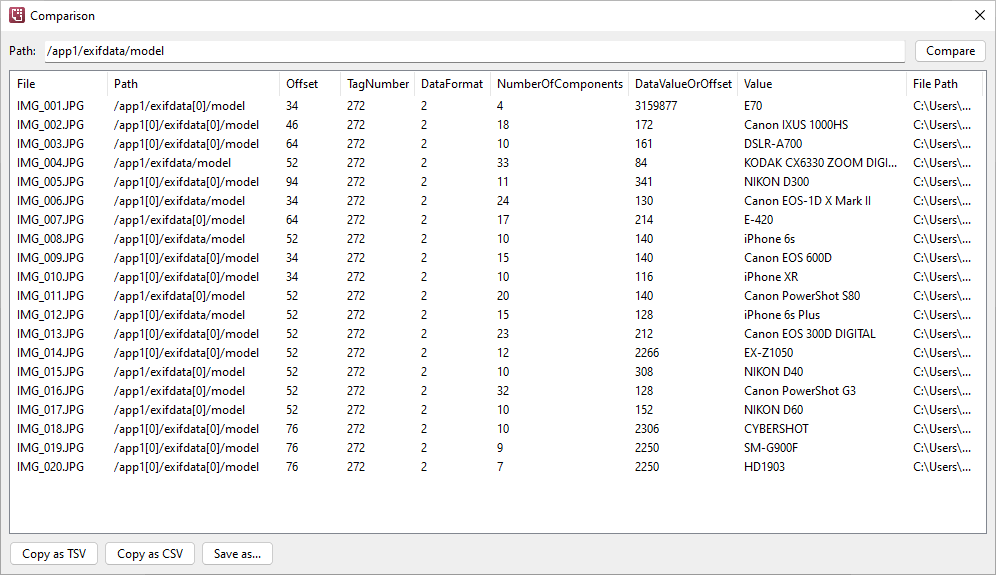
Windows 11 - Windows 10 - Windows 7
Number-Byte Converter
Via the menu "Tools" you can, among other things, call up two byte converters, which you can see in the next two screenshots.
The Number-Byte Converter can be used to convert numbers into byte or bit sequences. The conversion is carried out depending on the desired byte size, the signedness (unsigned for natural numbers, signed for positive and negative numbers) as well as the endianness (little endian or big endian).
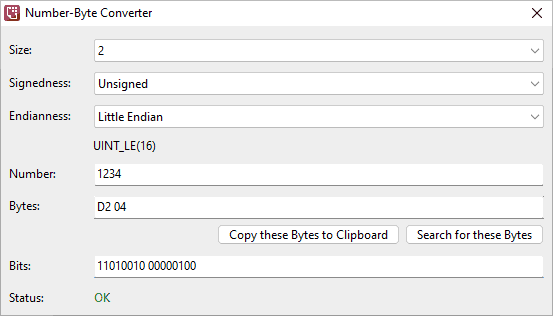
Windows 11 - Windows 10 - Windows 7 - Windows XP
In the Windows 11 screenshot we convert the number "1234" into the two little-endian bytes "D2 04". In the Windows 7 screenshot we are trying to convert the number "-1" into an unsigned big endian byte sequence of 4 bytes, which of course doesn't work because we need a signed data type for negative numbers. Likewise, the attempt under Windows 10 to convert the number 128 into a signed byte fails because a signed byte can only take values between -128 and 127 (it would have worked with an unsigned byte this time).
By the way, the number-byte converter can also be used in the opposite direction: in addition to entering a number, also byte or bit sequences can be entered or changed, which are then converted into their corresponding number equivalents. The Windows XP screenshot shows that of course only the characters 0 to F can be used for bytes.
String-Byte Converter
What the number-byte converter is for numbers, is what the string-byte converter is for text. You can enter texts into this tool, which are then converted into corresponding byte sequences depending on the selected encoding and the desired presence of a byte order mark (or the other way round if you enter a byte sequence).
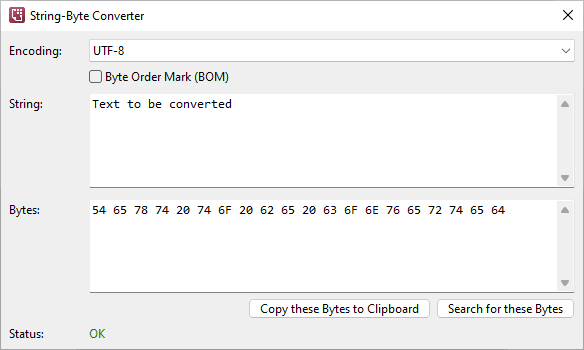
While everything runs smoothly in the Windows 11 screenshot, in the Windows 7 screenshot we chose an encoding that cannot represent all of the characters contained in our string. For this reason, the converter shows us a corresponding error message so that we can correct either the affected characters or the encoding used.
Concretely, in the Windows 7 screenshot we are trying to encode different variants of the letter A (AÄÅÁÀÂÃĀĂǍĄ) with Latin-1 (ISO 8859-1). However, the letters Ā, Ă, Ǎ, and Ą are not part of the Latin-1 character set, so that there is no byte equivalent for these characters in this encoding. Alternatively, we could choose, for example, the UTF-8 encoding in which all of these A variants could be represented.
Note
The screenshots were created with the Clipboard Saver. With this tool, you can automatically save screenshots in any format and you can also simultaneously scale or otherwise edit the graphic according to your wishes.