Old Screenshots
Information
On this page, you can find some screenshots of the old Filelist Creator. You can still download this old version on the download page, but we recommend using the newest version of the program.
Here you can find screenshots of the current version of the Filelist Creator.
On this page you can see four screenshots of the Filelist Creator. On the first, you see the program itself, on the second a file list is created.
The Program
When you open the Filelist Creator for the first time, you see the window as shown on the first screenshot. The window is divided into four areas. On the above left, there is a list of all files for the current file list, you can add files to your list just by dragging them on the application. Below, there is the preview to see the table how it looks like after changing some settings.
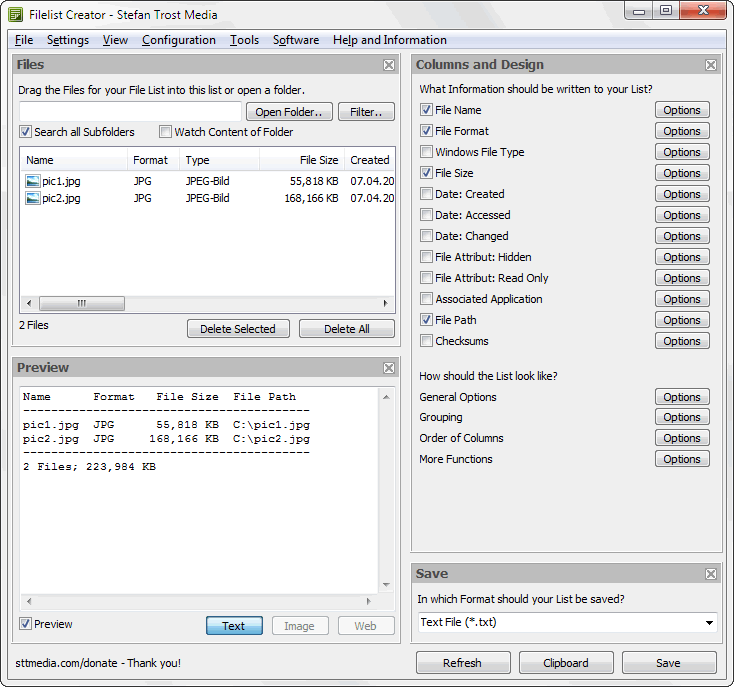
On the top right you can see the box "Columns and Design". Here you can specify which columns should be included in the table and how the appearance of the table should be designed. Among this box, the format of the table can be chosen. On the underside of the program, there are three buttons: "Save" to save the file list to a file, "Clipboard", to copy the list to the clipboard and "Refresh" to update the preview, if you have disabled the automatic preview.
An HTML-List
In the example below, a list is being created. Some files have been added to the list in the top left and immediately, a table appeared in the preview. In the saving options (right below) it was selected, that an HTML table should be created, this can be seen in the preview, too. As columns, the file name, the file format and the file size have been chosen.
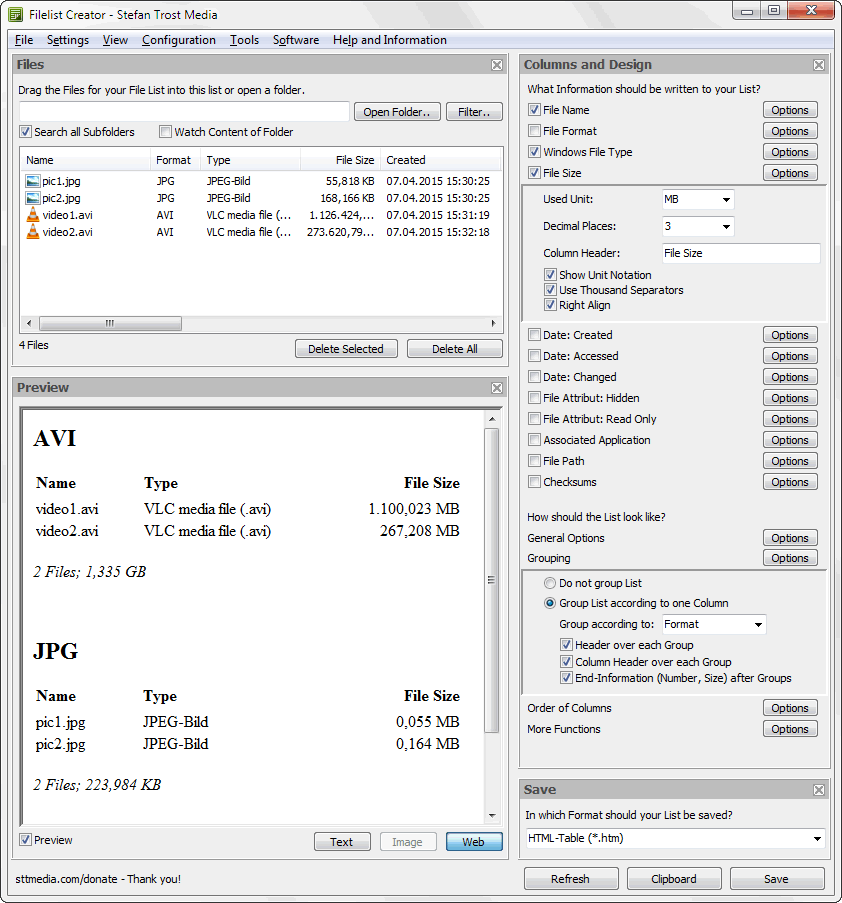
It was also set, that the list should be grouped by the windows file type (in this example JPEG-Image and Video Clip). Therefore, you can see two tables in the preview. It was also ajusted, that each of these groups should contain a headline with the group variable, seperate column headings and some information about the number and the size of the files in the table. Moreover, the options for the column "File Size" are currently open. Here you can specify what unit is used, how many decimal places are used, the column heading and how the column is aligned.
Directory Lists and File Lists
With this application, you can create Lists of Directories as well as Lists of Files. The next screenshot shows a mixed list with folders and files. The file size of the folders in this list represent the total size of its files.
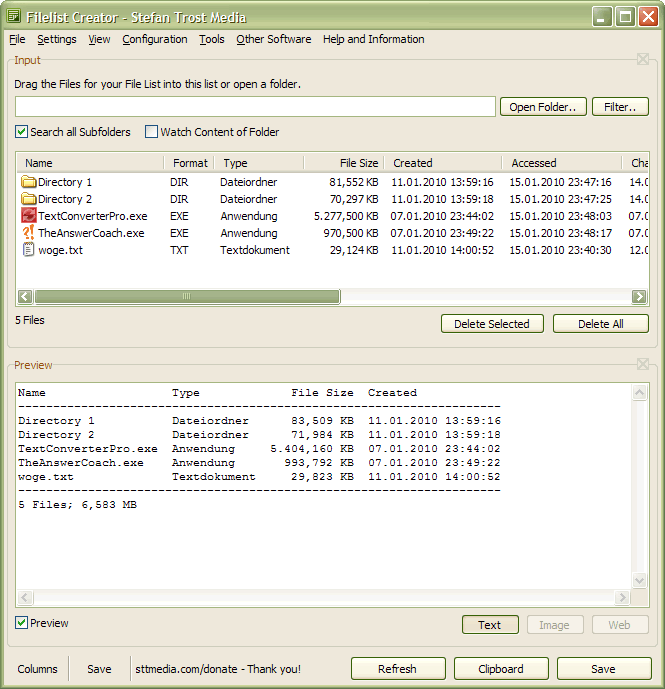
In the menu "Settings" by using the items "Add Files to List" and "Add Names of Folders to List", you can define whether you want to add files and/or folders to your list.
Individual View
So that you can work well even on smaller screens, you can adjust the main window to your individual needs anytime. In the example, only the preview is choosen, but you can also choose any other combination of areas.
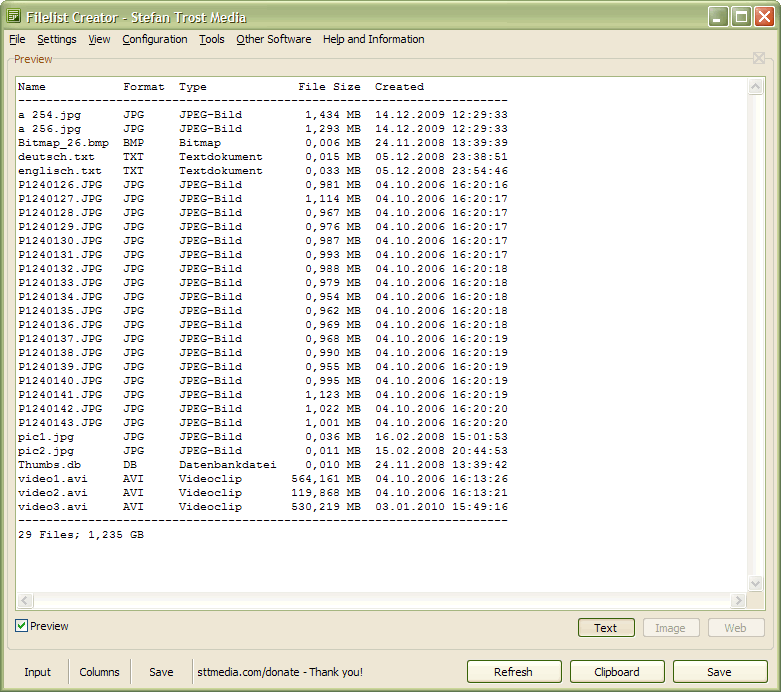
There is a small cross in the upper left edge of every area, with which you can hide the corresponding area. You can find the minimized areas in the lower right of the main window. Here you can enlarge the areas again.