Screenshots
On this page you can see several screenshots of the FilelistCreator. The screenshots are available for the operating systems Windows 11, Windows 10, Windows 7, Linux Ubuntu and macOS. You can switch the shown operating system with the links under the screenshots.
On the top left you can manage the files and folders that will be included in your file list. On the bottom left you will see a preview of your list and on the right side you can determine the export format and which columns your file list should have.
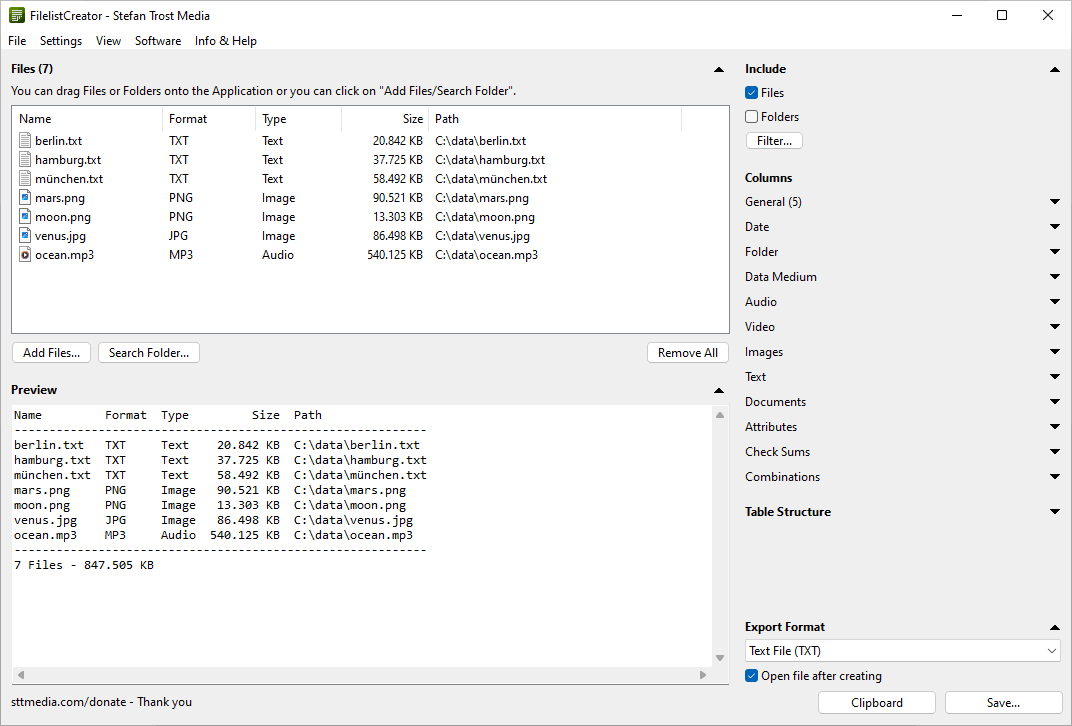
Windows 11 - Windows 10 - Windows 7 - Linux Ubuntu - macOS
To add files or folders to your file list, you can simply drag the files or folders onto the program. Alternatively, you can also use the "Add Files" or "Search Folder" buttons. You can also define a filter on the top right if you only want to list specific files.
With the button "Save" you can save the current list in the selected export format. With the button "Clipboard" you copy the current list in the current export format to the clipboard so that you can copy the list directly into another application.
Columns
On the right side in the "Columns" section you can choose which columns you want to include in your file list. The individual columns are grouped into the areas General, Folder, Date, Audio, Video, Images, Text, Documents, Attributes and Checksums. You can unfold an area by clicking on the respective area.
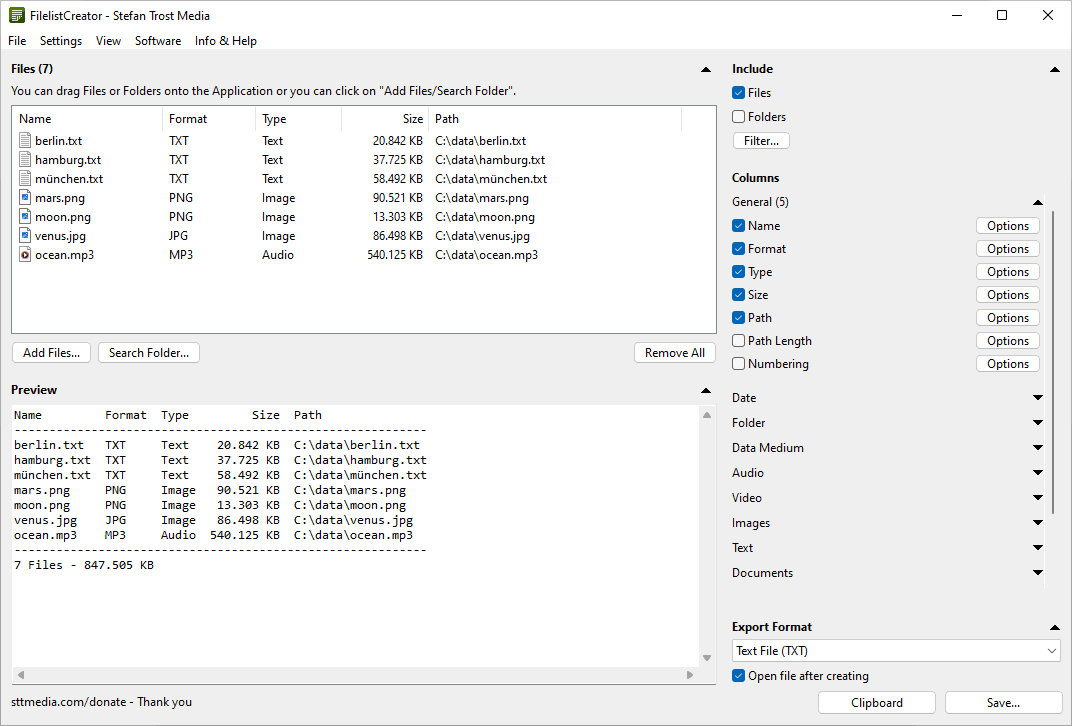
Windows 11 - Windows 10 - Windows 7 - Linux Ubuntu - macOS
In the screenshot the area "General" is opened. For our list we have selected the columns "Name", "Format", "Type", "Size" and "Path". Further settings options are available by clicking on the "Options" button. Here you can make further settings for each column, for example which column header is used and how the text of the column should be aligned.
Tip: When you right-click on the title of a group, you can conveniently enable or disable all columns of this group with just one click.
Audio Files
For the next screenshot, in addition to the columns "Name", "Format" and "Type" from the "General" area, some columns from the "Audio" area were also selected.
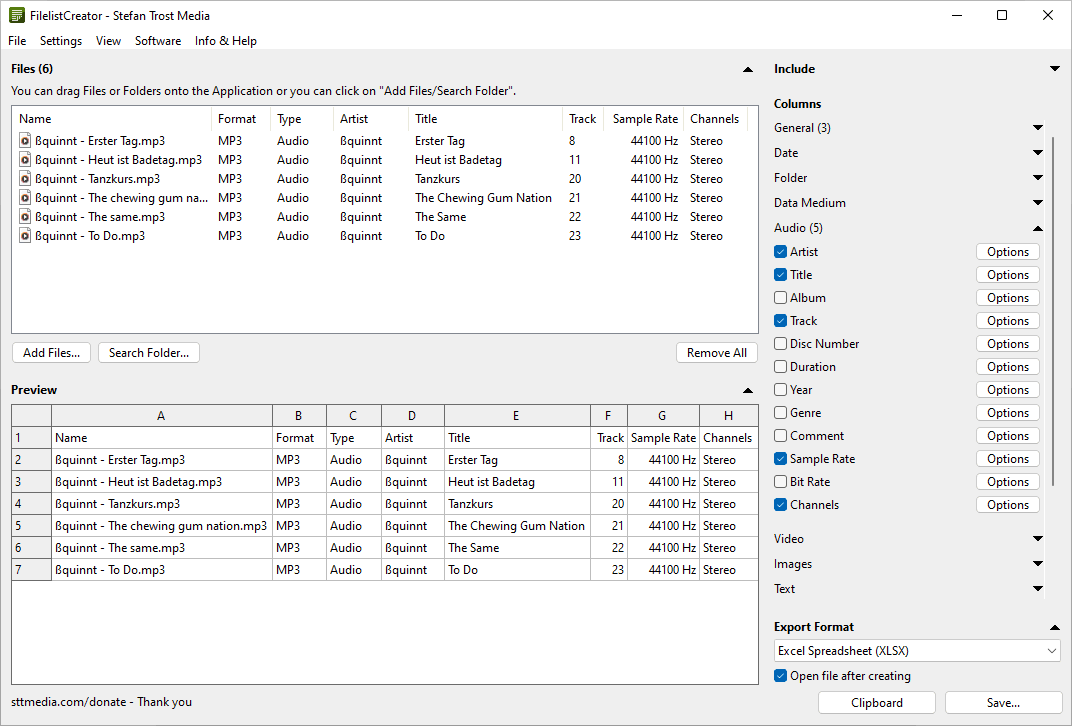
Windows 11 - Windows 10 - Windows 7 - Linux Ubuntu - macOS
This makes it possible, for example, to include tag information from the audio files (such as artist, title, album, track, genre, year and track) or information about the audio file itself (such as duration, sample rate, bitrate or channels) into your file list.
As export format, the format XLSX (Excel) has been selected in this screenshot. That's why the preview looks correspondingly.
Folders
In addition to lists of your files, you can also create lists of your folders. For this, you can activate the option "Include > Folders" in the upper right corner.
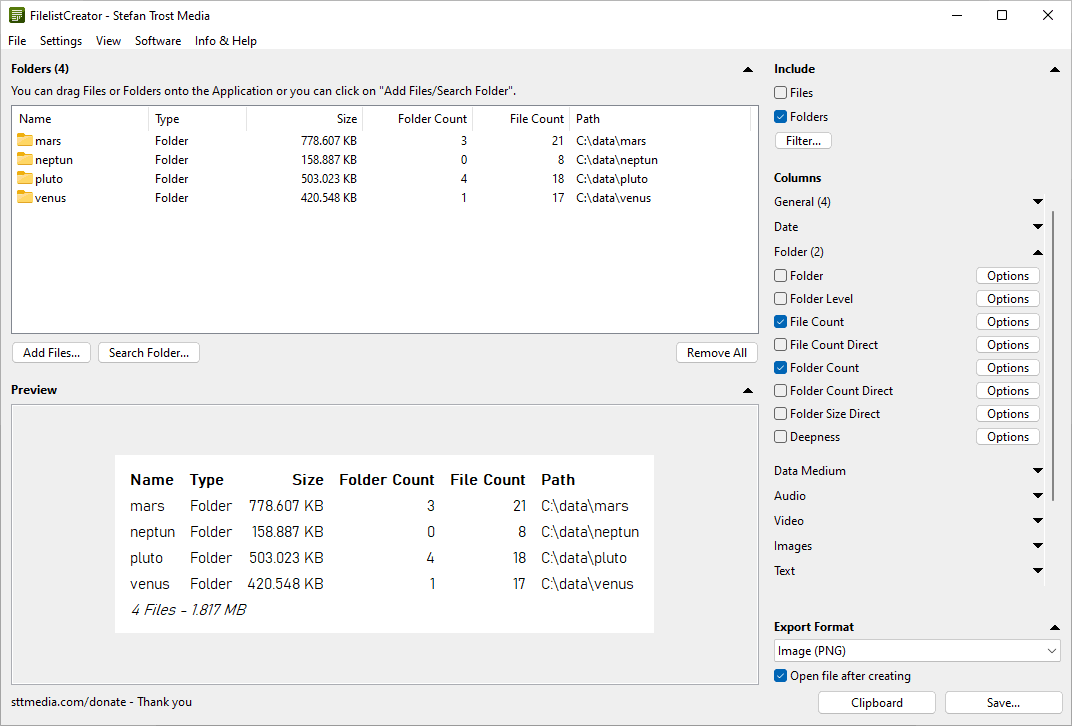
Windows 11 - Windows 10 - Windows 7 - Linux Ubuntu - macOS
You can find specific folder columns in the section "Columns > Folders". For this screenshot we have selected the number of files and folders stored in the folder. In addition, the "Size" column from the "General" section displays the sum of the sizes of all contained files for folders.
Furthermore, the screenshot shows an export as an image, in this case in PNG format. In the menu "Settings > Export Image" you can configure how the image should look like (font, color, margins etc). In the settings you will also find configuration options for the other export formats.
More Screenshots
Further screenshots of the FilelistCreator can be found on the page First Steps.
Old Screenshots
Screenshots of the old version of the FilelistCreator can be found here.
Note
The screenshots were created with the Clipboard Saver. With this tool, you can automatically save screenshots in any format and you can also simultaneously scale or otherwise edit the graphic according to your wishes.