History
If you wish, you can save all passwords generated since the program started in the history. Closing the program automatically deletes the history. You can access the history in the desktop version via the menu "File" > "History" or via the clock symbol in the Android app.
The Window
The window in which the history is displayed looks like this:
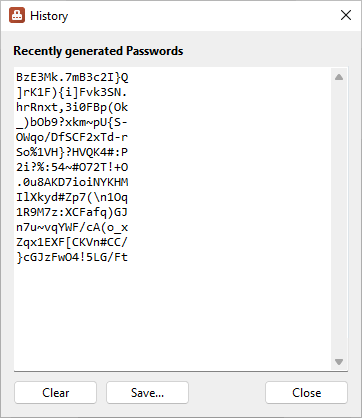
Windows 11 - Windows 10 - Windows 7 - Windows XP - Linux Ubuntu - macOS - Android
- Recently generated passwords / History: In this field all passwords generated since the program started are displayed. New passwords will be added at the bottom of the list (in the Android app above). In the desktop version, you can mark any passwords in the list with your mouse and copy it to the clipboard via CTRL+ C. In the Android app, you can use the "Clipboard" button next to your desired password for that.
- Clear / Clear all: If you click on this button, the entire history will be permanently deleted.
- Save: Opens a dialog for saving the current history as a text file (only in the desktop version).
- Clipboard: Copies the entire history to the clipboard (only in the Android App).
- Close: Closes the History window (only in the desktop version).
Activate and deactivate the history function
You can enable and disable the storage of the generated passwords using the option "Save created passwords in the history" in the settings. You can access this function via the menu "Settings > General" in the section "Options" (only in the desktop version).