Screenshots
On this page you can see several screenshots of the PasswordGenerator. The screenshots are available for the operating systems Windows 11, Windows 10, Windows 7, Windows XP, Linux Ubuntu, macOS and Android. You can switch the shown operating system with the links under the screenshots.
After starting the program you will see the following window:
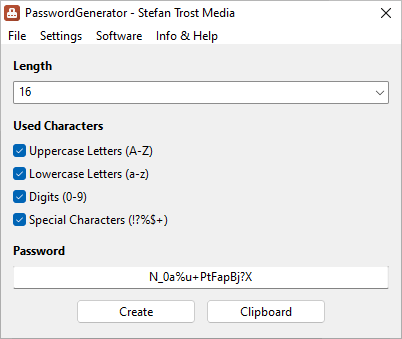
Windows 11 - Windows 10 - Windows 7 - Windows XP - Linux Ubuntu - macOS - Android
With the button "Create" you can generate a new password. With the button "Clipboard" you can copy the created password directly into the clipboard.
In the field "Length" you can select or enter any desired length for your password. In the "Used Characters" section you can specify which character classes (uppercase letters, lowercase letters, digits and / or special characters) your password should contain. In the menu "Settings" > "General" or via the gear icon in the Android app (see last screenshot on this page) you can define exactly which characters should belong to which character class.
History
The History can be reached via the menu "File" > "History" or via the clock icon in the Android app.
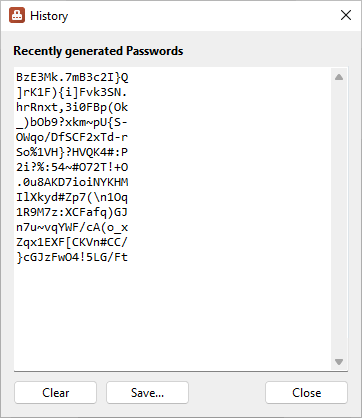
Windows 11 - Windows 10 - Windows 7 - Windows XP - Linux Ubuntu - macOS - Android
In this window you will see an overview of all passwords generated since the program has started. You can copy the passwords directly from the window or save them as a file via the "Save" button. If you do not want the created passwords to appear in the history, you can turn off "Save created Passwords in the History" in the menu "Settings" > "General" (only in the desktop version).
Settings
Additional settings can be accessed via the menu "Settings" or via the gear icon in the Android app.
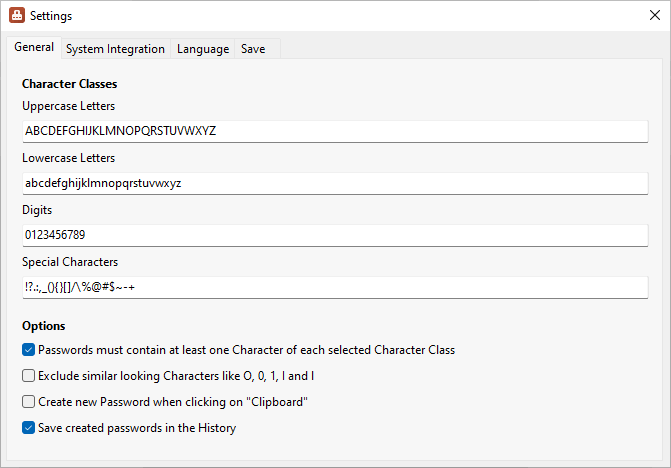
Windows 11 - Windows 10 - Windows 7 - Windows XP - Linux Ubuntu - macOS - Android
For example, you can specify which letters and characters should be used when one of the character classes "uppercase letters", "lowercase letters", "digits", or "special characters" is selected. Here, you can remove any characters and you can add any characters you want. Of course, you can also use arbitrary Unicode characters.
More Screenshots
Further screenshots of the PasswordGenerator can be found on the pages First Steps and History.
Note
The screenshots were created with the Clipboard Saver. With this tool, you can automatically save screenshots in any format and you can also simultaneously scale or otherwise edit the graphic according to your wishes.