First Steps
On this page you will find a brief introduction to the program and the app PasswordGenerator. If you are looking for the explanation of a specific function, please look in the area functions.
Your first password
After starting the PasswordGenerator you will see the following window:
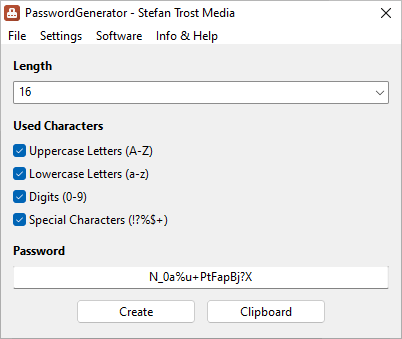
Windows 11 - Windows 10 - Windows 7 - Windows XP - Linux Ubuntu - macOS - Android
The first password has already been created for you by the PasswordGenerator at startup and can be seen in the lower part of the main window. With a click on the button "Create" you can generate a new password, with the button "Clipboard" you can copy the password to the clipboard.
Length and used characters
In the upper part of the window of the desktop version, you can set any length for your password by typing or selecting a number in the field. In the Android version you can select your desired length with the slider. Underneath, you can specify whether your password should contain uppercase letters (ABC), lowercase letters (abc), digits (123) or special characters (!?%).
In the menu "Settings" > "General" (gear icon in the Android app) you can define exactly which characters should belong to which of these character classes. By default (if you don't change the settings), the uppercase letters include the letters A to Z, the lowercase letters include the letters a to z, the digits include the digits 0 to 9 and the special characters the characters . You can add or remove any letters or other characters (any Unicode characters) from the categories.
So that you get the most secure password as possible, you should pay attention to an appropriate length and as many different characters and character classes as possible. You can find out more about safe passwords in the AskingBox article about secure passwords.
History
All passwords created since starting the program can be viewed in the history. In the desktop version, you can access the history via the menu "File > History" respectively via the watch icon in the Android app.
If you do not want your passwords to be collected in the History, you can switch off the function in the settings. You can find the option for this in the menu: "Settings > General > Options > Save created passwords in the history" (only in the desktop version).
When the program is closed, the history is automatically deleted and not automatically saved or displayed again the next time the program is started. However, you can go to the history window at any time and copy the list of passwords there manually or save it as a file.