Save or Load Settings
In every Stefan Trost Media Application of the newest generation, you can find the menu "Settings". This menu is divided into several areas which can differ depending on the program. But you can always find the menu item "Save or Load Settings", which we want to introduce on this page.
After clicking on "Save or Load Settings", the following window opens:
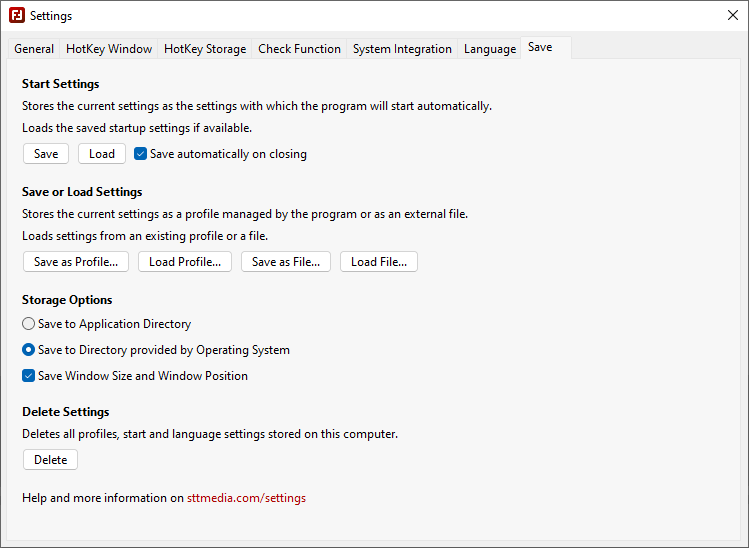
Windows 11 - Windows 10 - Windows 7 - Linux Ubuntu - macOS
You can click on the systems under the screenshot to show the settings-window for other systems.
Start Settings
We facilitate you to always start our applications with the same custom settings or to remember the last settings when closing the program to be able to start with these settings when running the application for the next time. All things dealing with these possibilities can be found under "Start Settings".
When clicking on "Save", all settings - like they are currently set in the program - are saved as start settings, so that the program will start with these settings when starting it for the next time.
With a click on "Load", the currently stored start settings will be loaded (if there are stored start settings on your computer).
If you check the option "Save automatically on closing", the program will start to store the last settings of the program as start settings when closing the application. When running the program for the next time, it will start with those stored settings. It is the same like you would click on "Save" each time before you quit the program and you click "Load" each time you start the program.
Click on "Save Language" in the tab "Language" in order to save the language that is currently used in the program. Normally, the program will try to use the language of your operating system if there is a translation of the program to this language available, or English, if not. If you want to use another language, you can select a language from the tab "Language" and store your decision with "Save Language" there. If your language should not be listed, you can gladly help to translate the program.
Save or Load Settings
Next to the start settings which are taking effect when starting the application, you can also save settings to be able to load them during program execution as needed. In this way, you can save an unlimited number of settings while it is only possible to save one start setting.
We differ between profiles and settings saved as file. The only difference between profiles and files is, that profiles are managed and stored by the program itself while files are managed by you and you can save them wherever you want.
With the button "Save as Profile", you can store the current settings as a profile. For this, you only have to choose a name for the profile. The application cares about the rest. After that, all stored profiles are shown in the menu "settings" so that you can easily load them with only one click. In the example under this text, the profiles "Best Profile", "My first Profile" and "Other Profile" have been stored.
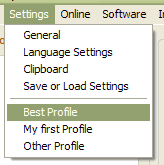
Beside loading a profile directly from the menu, you can also use the button "Load Profile" from the settings window to select and load a profile from your stored profiles.
When using the function "Save as File", you can choose a storage location for your profile on your own and you have to care about the files for yourself. After clicking on the button, a Save-As-Dialog is shown, so that you can choose how to store your settings. Analogous, you can load a settings file from a data medium with "Load File".
Storage Options
Under "Storage Options", you can select the location where start settings and profiles are saved. There are two possibilities available:
Save to Directory provided by Operating System. The settings are saved in a folder provided by the operating system (see the last section of this page which folder that is). This option makes it possible to run the program from each place of your computer or to use multiple copies of the program on your computer without caring about the setting files.
Save to Application Directoy. Using this option, the settings are directly saved to the directory in which the program file is currently located. This option makes it possible to run the program for example it from a USB device and to always take the settings with the application folder (portability). This option is therefore only available if you execute the application in a portable way and you have not installed it in your system (for example, in the form of a DEB or RPM installation under Linux). The executable file must therefore not be located in a system folder to use this function.
If there should be settings stored in the application folder as well as in the folder of the operating system, the settings from the application folder are preferred when loading the settings, for example when starting the program.
Delete Settings
You can use the button "Delete" from the section "Delete Settings" to delete all settings and profiles managed by the application from your computer. This concerns all profiles stored with the function "Save Profile" as well as all start-settings and language-settings.
The functions deletes all files from the folder, which was assigned from the respective operating systems to the program as storage location for configuration files. More information about this directory can be found in the next paragraph.
Storage Location of Profiles and Start-Settings
Every operating system provides a directory for its applications as location for their configuration files. In this directory, the application stores the profiles, the start and the language settings, if this option is selected under "Storage Options". Our applications are using the following directories on the different operating systems. Please note that the directory may differ depending on the version of the operating system.
- Windows 11: C:\Users\User Name\AppData\Local\Stefan Trost Media\Application Name
- Windows 10: C:\Users\User Name\AppData\Local\Stefan Trost Media\Application Name
- Windows 8 and Windows 8.1: C:\Users\User Name\AppData\Local\Stefan Trost Media\Application Name
- Windows 7: C:\Users\User Name\AppData\Local\Stefan Trost Media\Application Name
- Windows Vista: C:\Users\User Name\AppData\Local\Stefan Trost Media\Application Name
- Windows XP: C:\Documents and Settings\User Name\Local Settings\Application Data\Stefan Trost Media\Application Name
- Windows 98: C:\Windows\Local Settings\Application Data\Stefan Trost Media\Application Name
- macOS: /Users/user/.config/Stefan Trost Media/Application Name
- Mac OS X: /Users/user/.config/Stefan Trost Media/Application Name
- Linux: /home/user/.config/Stefan Trost Media/Application Name
If you would like to delete all files, the program has saved to this directory, please use the button "Delete" under "Delete Settings".