System Integration
In the programs of the latest generation, you will find the point "System Integration" in the menu "Settings". Here you can set or remove some system settings with which you are able to embed the program into your computer system.
The program itself does not change any system settings automatically and that is also not required for executing and using the program. Nevertheless, you can adapt the program to your own needs with file associations, entries in the context menu or autostart settings and thus simplify your workflows because, for example, you do not always have to start the program yourself, you are able to carry out tasks directly out of the explorer or you only need to click on files instead of opening them from within the program.
At the moment, the following possibilities for the system integration are available. The implementation and the availability of the functions and options can vary depending on the program and the operating system used.
File Associations
You can click on the button "Configure" in the section "File Associations" in order to link specific file types (files with a specific extension) with the program. If you associate, for example, settings files with the program, files with program settings will automatically be opened with the program and loaded whenever you click on a corresponding file or if you otherwise open such a file.
To be able to change file associations, the program must be run as administrator. When executing the function, the program will automatically check whether it is running as administrator. If not, you get a notification and you are asked whether you would like to restart the program as administrator to be able to apply the changes.
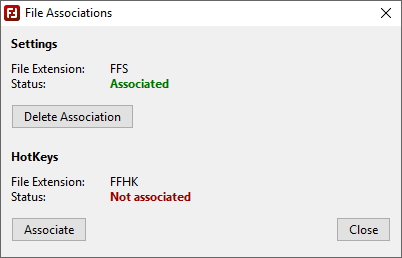
In the window that opens, you can see a list of all file types respectively file extensions, that are relevant to the program. For example, each program uses another file extension for its settings or uses other file types or formats in order to store something program relevant. Further information about the program-specific file extensions can be found in the list of all programs and corresponding file extensions. In the screenshot, you can see the program specific settings for FasterFiles. FasterFiles is using the file extension FFS for settings (Faster Files Settings) and the extension FFHK for HotKeys (Faster Files HotKeys).
Next to "Status", you can find information about whether the corresponding extension is currently associated with the program or not. If the extension should be associated with another, different program, you can see the program path of the corresponding application at this point. If you should have stored different versions of the same program at different locations on your computer, this might also be another installation of the program you are currently using.
Click on "Associate" in order to link a file extension with the program or click on "Delete Association" in order to remove an existing file extension association. If the corresponding extension should be already associated with another program, this association will in that case be overwritten and cannot be undone.
Context Menu
Settings for integrating the program into the context menu of the Windows Explorer can be found under "Context Menu > Configure". Here, it is possible to add the program to the context menu "Send To".
After clicking on the button "Configure", a window opens in which you can see whether the program is currently displayed in the "Send to" context menu or not. You also have the possibility of adding the program to the context menu or removing the program from the context menu with the buttons "Add" and "Remove".
If this option is active, you can select files and folders in the Windows Explorer and right-click on them. You can then in the context menu click on "Send To" and the desired program in order to open the selected files and folders in it.
If you do this, for example, with the program FilelistCreator, you can create a file list of your selected files and folders directly from the Explorer. Via the context menu entries of the FileRenamer, the TextEncoder or the TextConverter you can open files or folders with files directly from the Explorer in order to rename, convert respectively edit them in the respective program.
Autostart
Click on the button "Configure" in the section "Auto Start" in order to change the auto start settings of the program. The following window opens for the configuration:
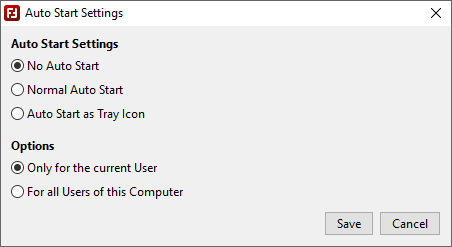
Depending on the program, a selection of the following options are available:
- No Auto Start: The program never starts automatically and always has to be started by the user directly.
- Normal Auto Start: At system start up respectively when starting the computer, the program starts automatically with a normal window and is immediately available.
- Auto Start as Tray Icon: At system start up respectively when starting the computer, the program automatically starts in the background without visible window and is only showing up as an icon in the taskbar. You can show the program window with clicking on that icon in the tray.
In order to change the autostart settings, just select one of the options and click on "Save". For example, if you do not want to start the program automatically anymore, you have to select "No Auto Start" and click "Save" afterwards.
Program Window in the Foreground
If you want the program's window to remain permanently in the foreground, you can enable the option "Options > Always on Top" on the “System Integration” tab. If this option is activated, the program window will always remain above the windows of all other applications, even if the program window currently does not have the focus.
This feature can be useful, for example, if you interact with third-party applications and need quick access to the program. For example, if you use the PasswordGenerator or the WordCreator to create multiple passwords respectively words that you want to copy to other applications. Or if you want to use the Pipette to capture colors from full-screen applications without the Pipette disappearing into the background when changing to those programs.