First Steps with PrintMyFonts
On this page, you can find a short introduction to the program PrintMyFonts. If you should be interested in an explanation of a specific function, you should have looked on the page functions. If you are still using an old version of the program, see here.
Your first Font List
After you have started the program, you should see something like it is shown in the screenshot below this text.
On the left, you can see a list of all fonts that are installed on your system. This is the list, that will be printed or exported later (of course, you can also filter this list). On the right, you can adjust some settings. For example, which text should be exported and in which export format.
When you have the desired fonts in the list and when all settings are okay, you can click on the button "Export". With this, the export is executed.
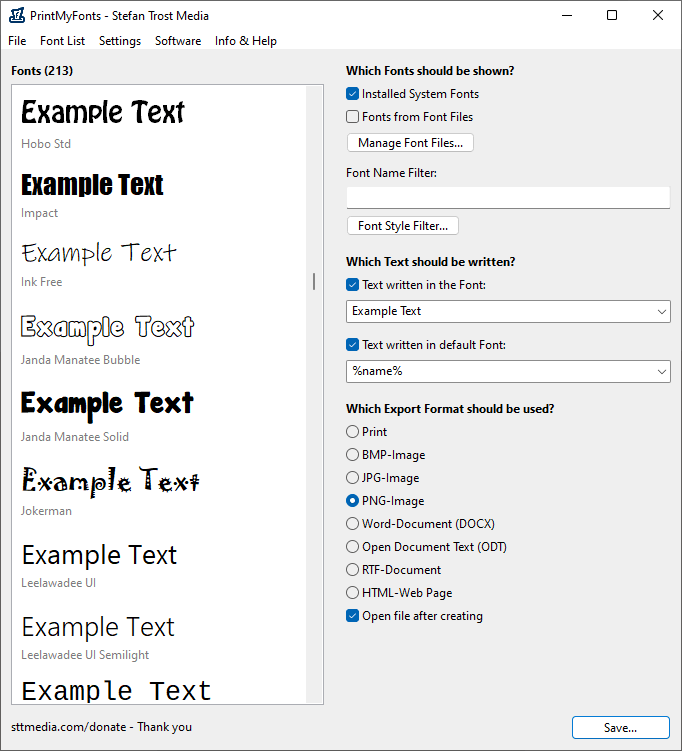
Windows 11 - Windows 10 - Windows 7 - Windows XP - Linux Ubuntu - macOS
Select and Filter Fonts
If you only want to export specific fonts, there are two possibilities for you: You can select some fonts in the list and remove them by using the DEL key or the right mouse button. Or you can use the field "Filter" on the right. In this field, you can type multiple search terms separated by a comma or semicolon or you can use the minus sign in front of him to exclude the term from the search. Both possibilities can be used to reduce the list and accordingly only export or print the fonts that are left.
Exported Text
In the section "Which text should be written", you can determine which text should be outputted in the corresponding font and which text should be outputted in the uniform default font. Using the checkbox, it is possible to only write one of those text types into your list. You can use arbitrary characters or sentences for both texts and in both texts, you can use placeholders that I changed to an individual content depending on the font and the position within the list. For example, the placeholder %name% will be replaced by the name of the font and %num% will be replaced by the number of the font within the list.
Choose Export Format
In the section "Which export formats should be used", you can specify whether the list of fonts should be printed or saved as image or document when clicking on "Export". In the menu "Settings > Export Print / Image / Document / HTML", you can change the default settings for each export format type.
Fonts from Font Files
Aside from the fonts installed on your system it is also possible to display fonts from font files that are not installed yet with PrintMyFonts. Font files can just be dragged onto the application or you can use the button "Manage Font Files" to search folders or to remove fonts from the list again.