HotKeys
HotKeys are the basis of FasterFiles. HotKeys have a free selectable keyboard shortcut and are executed by pressing this key combination.
You can either directly assign Actions to a HotKey (which will be executed when pressing the key combination) or you can assign multiple Action Lists to one HotKey (which can each have one or more actions). When pressing the HotKey in the case of multiple Action Lists, a selection dialog window with the assigned Action Lists will be displayed from which you can select an Action List in order to execute its actions.
In the following, you can read about how to create, edit or delete HotKeys in Faster Files.
Create HotKeys
In order to create a HotKey in FasterFiles, you can just click on the button "New HotKey" in the main window. After that, the following window will be displayed, in which you can set up your HotKey.
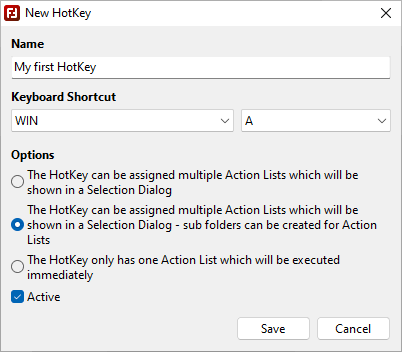
Windows 11 - Windows 10 - Windows 7
- Name: Here you can define an arbitrary name for your HotKey. The name is later standing in the list and it will be used for the head of the HotKey.
- Keyboard Shortcut: Here you can define which key combination should execute the HotKey. The control keys (CTRL, WIN, ALT, SHIFT or all combinations thereof) and the corresponding keys (letters, characters, special keys) can be selected from the drop down box.
- Storage Location: This option will only be displayed, if you have defined multiple storage locations for HotKeys within the settings. In this case, you can explicitly define the storage location for this specific HotKey. If there are not defined multiple storage locations or if you already have stored this HotKey, this option will be hidden and the HotKey will be stored to the default location. You can find more information about this topic in the description of the settings on the page functions under Settings > HotKey Storage > Storage Locations for HotKeys.
- Options > The HotKey can be assigned multiple Action Lists which will be shown in a Selection Dialog: Select this option, if you want to assign multiple different lists of actions to your HotKey instead of only one list. When executing this HotKey, a selection window will be displayed from which you can select one of the assigned Action Lists which will then be executed.
- Options > The HotKey can be assigned multiple Action Lists which will be shown in a Selection Dialog - sub folders can be created for Action Lists: This option is the same like the option described before with the exception that Action Lists can also optionally be arranged using sub folders. This is helpful especially when handling large lists and offers the possibility to move Action Lists into folders. The selection window will then only display the folder and only after selecting this folder, the subordinated lists will be displayed for selection. With this kind of HotKey, each Action List can become a folder at the same time. Just move one Action List onto another Action List in order to make one list the folder for another one.
- Options > The HotKey only have one Action List which will be executed immediately: With this option, there is no selection dialog displayed at all and there is also no box for creating Action Lists. Instead, the actions can directly be assigned to the HotKey and when executing the HotKey, the actions will be immediately be executed.
- Active: Via the option "Active", you can control whether the key combination will be registered or not. If you disable this option, the HotKey will not be executed when pressing the keyboard shortcut.
If you have created a HotKey, you can afterwards use the buttons "New Action List" or "Add Action" for adding Action Lists or Actions to your HotKey.
Edit or Delete HotKeys
If you want to change your chosen name, the keyboard shortcut or the selected options of your HotKey later, or if you do not need your HotKey anymore, you can just right click onto your HotKey in the list. Then you can select "Edit" or "Delete" from the context menu. When editing the HotKey, the same window introduced when speaking about creating HotKeys will be displayed. In this window, you can change the HotKey configuration and save it with clicking "Save".