First Steps
With the TextConverter, you can edit texts in a variety of ways. Both, unstored texts as well as one or more text files at the same time, can be processed.
If you want to edit text files, you can just drag the files onto the program or you can use the functions "Add Files" or "Add Files from Folder". If you want to edit an unstored text, you can simply copy the text into the field "Original" or you can write directly into that field.
Actions and Action Lists
You can configure your desired changes to the texts on the right under "Actions". The actions are divided into the following sections:
- Text: Changes to the entire text such as replacing, inserting or deleting
- Lines: Line actions such as deleting, copying or moving of lines or making replacements or other actions only in certain lines
- CSV: Editing of CSV files, for example only in certain cells or copying, deletion, ordering of columns
- XML: Editing of elements, tags, attributes or inner texts of XML files
- Files: Actions at file level such as splitting of existing files in several new files, joining of multiple files, changing of the line break type or the file encoding
In addition, you can create Action Lists with which you can flexibly combine and use multiple actions in your desired order. You can create and configure Action Lists for a specific section under "Action Lists" within each section. Cross-sectional Action Lists can be created under "Action Lists". These Action Lists can contain mixed actions from the sections Text, Lines, CSV and XML in any order.
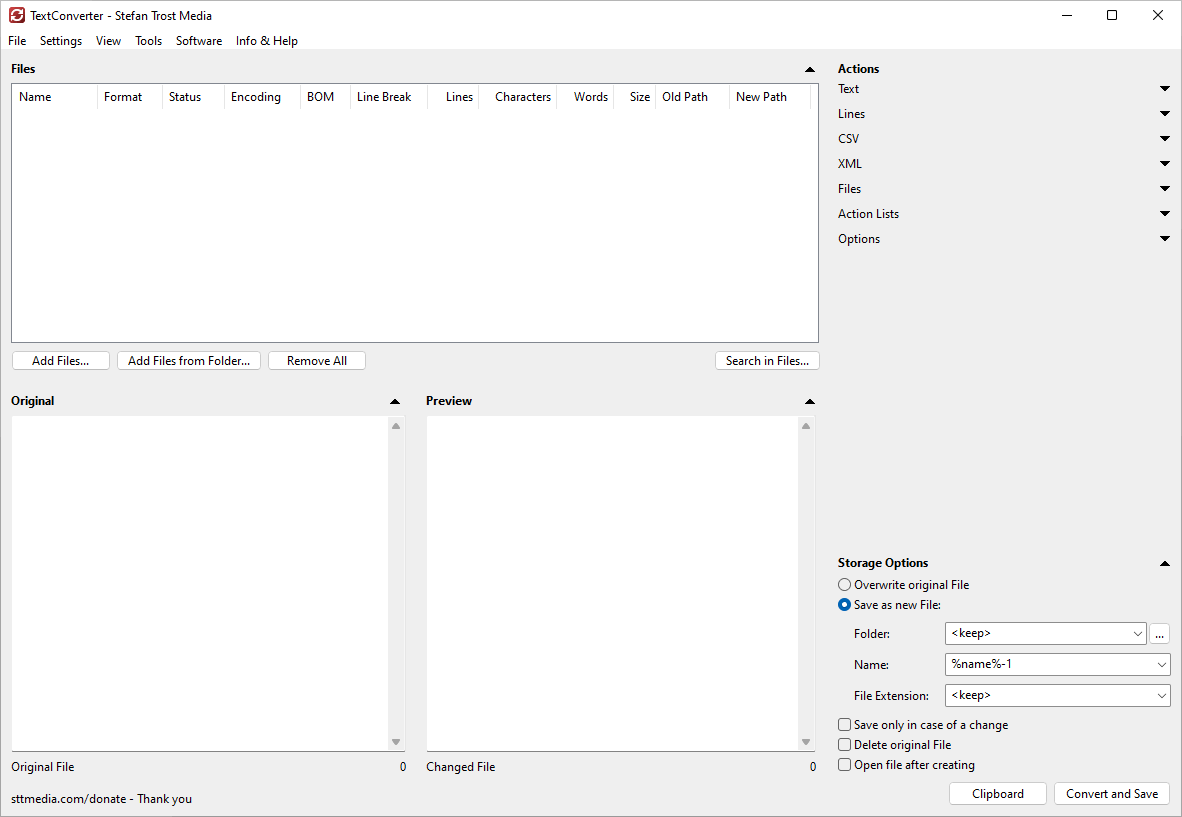
Windows 11 - Windows 10 - Windows 7
Preview and Conversion
A view of the original text as well as a preview for your changes can be found at the bottom left. To display the preview for a file, you can select the corresponding file from the file list. If you directly edit a text, the preview is automatically generated with every change you make to the text.
With the button "Convert and Save", you can convert all files in your list in accordance with the current settings. In the "Storage Options" above, you can determine whether the original file should be overwritten or whether you want to save the files under a new name or in a new folder. With the button "Clipboard", you can copy the preview of the current text into the clipboard without having to save the text.
Further Information
A detailed explanation of all functions of the TextConverter sorted by their appearance in the application can be found in the functions overview of the TextConverter. If you are still using the old version of the program, you can read the introduction to the old TextConverter.