Old Screenshots
Information
On this page, you can find some screenshots of an old version of the TextConverter that is no longer being developed. We recommend using the newest version of the program.
Here you can find screenshots of the current version.
The Main Program
In this screenshot you can see the main program without any settings or any loaded files. The software looks like that, when you start the program for the first time.
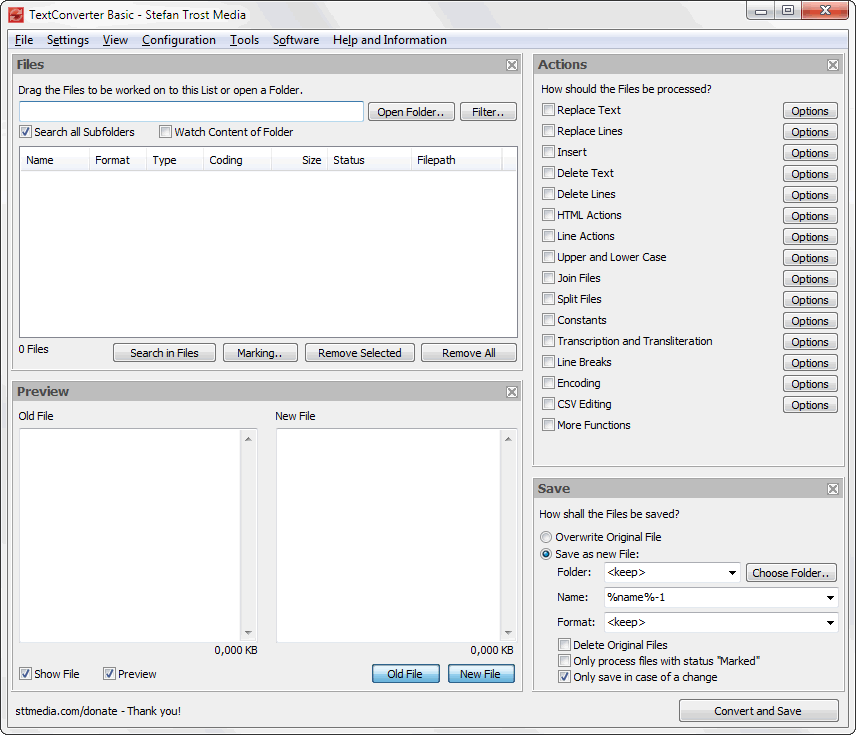
The main program can be simplistically divided into four parts: the upper left is the area "Input". In this section, the files to be changed are added and managed. To the right of this area, there is the area "Actions". In this area, all settings are made that will alter your files. For example, whether certain parts of the text should be replaced or deleted. On the below left, there is the preview. Here you can compare the modified file with the old one and immediately see how your settings would change your files. It is your choice, whether you would like to see both files next to each other or only one of these files. The fourth and final area is located in the lower right. Here, you can see all of the storage settings. If everything is set satisfactory, you can click the "Convert and Save" button in the bottom right corner. With this button, all loaded text files are saved in accordance with your requests for modification.
The Text Converter
In the second screenshot, you can see how to work with the Text Converter. Some files were added to the input area and one of these files is selected. Now you can see this file in the preview area below the input, where the original and the changed version of the file can be compared.
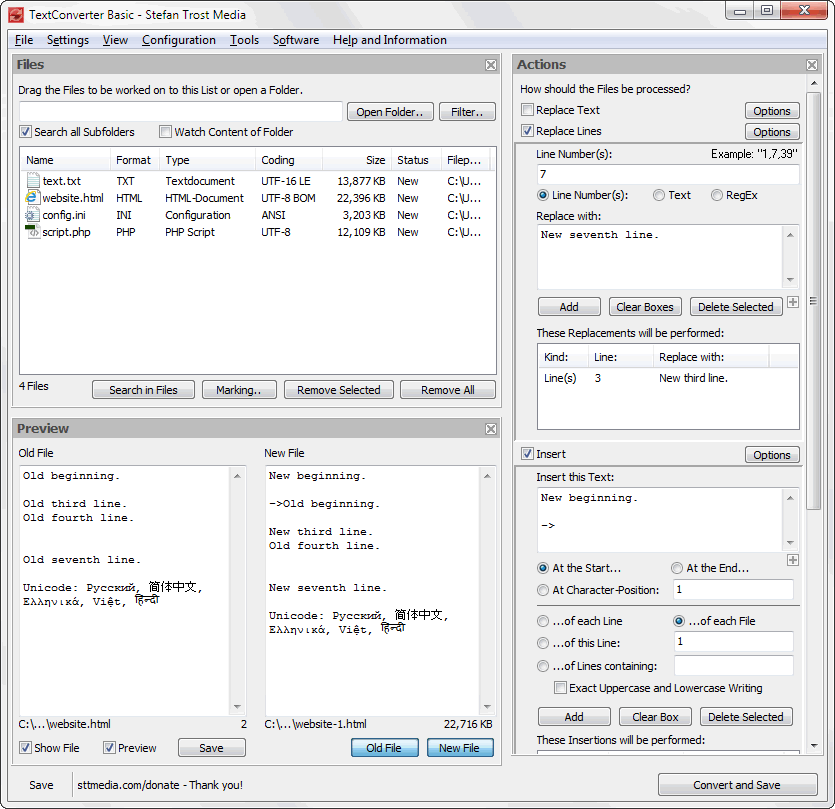
All changes that are made, you can see on the right side in the column "Actions". Unfortunately due to the size of the image, you can not see everything (if you work with the program, you can click on "Options" behind each action to hide or show the settings to get a better overview). Overall, two changes are made. On the one hand, some lines should be replaced and on the other hand, a text passage should be added to the beginning of the original text. In the preview (left below) you can see the effect of the changes to the original file. You will also see the new and the old file name of the edited file in the preview area. A detailed summary of all operations, you can see on the page functions under the topic actions. Here all actions are explained in detail.
The Actions
In the column "Actions" on the top right of the main window, all actions which will change your files can be selected. In the last screenshot you can see some of these actions. To apply an action, simply click on the checkbox next to it and adjust the settings. Regardless of whether an action is selected or not, you can use the "Options" button to hide or show the settings of the action.
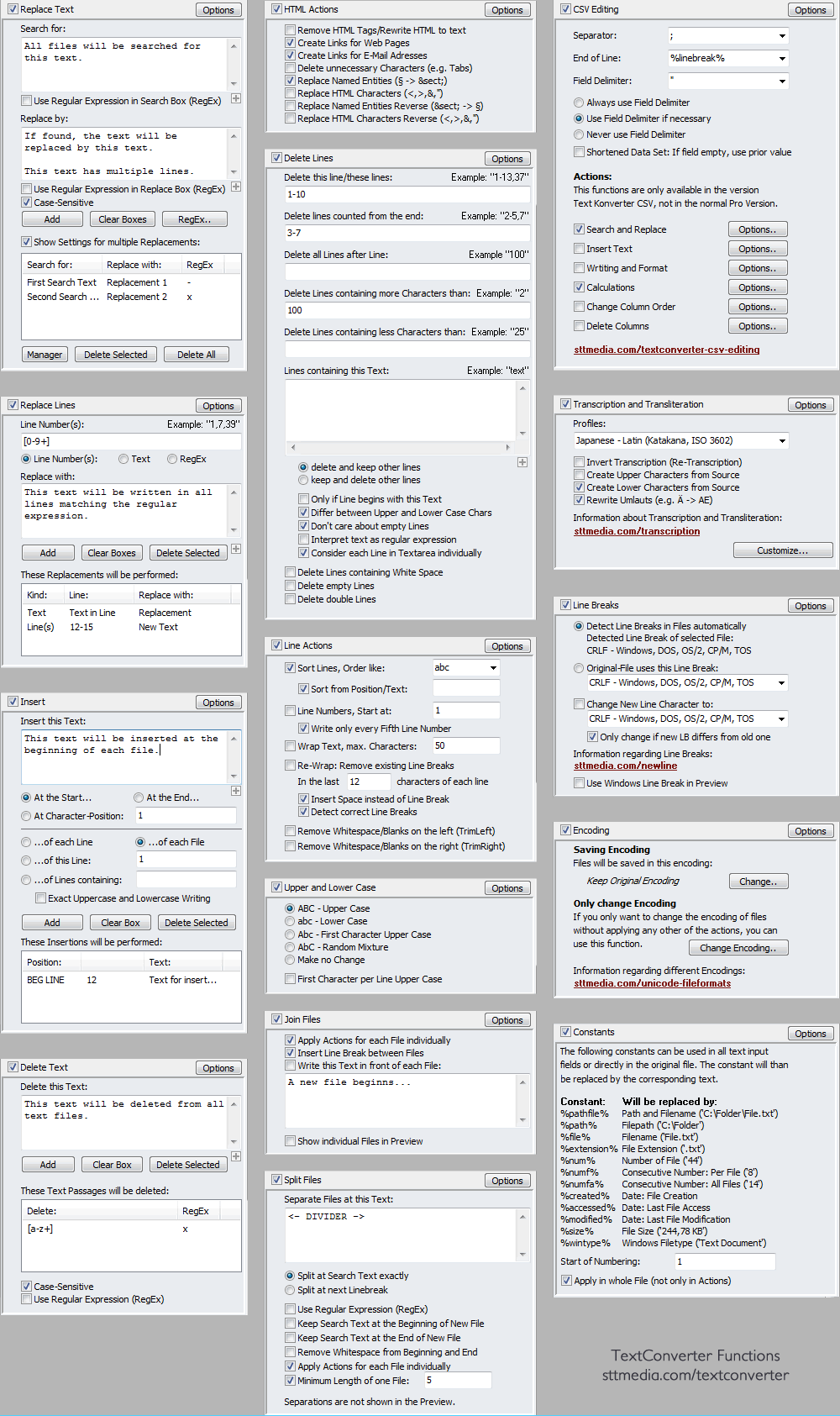
As you can see in the picture, it is possible to replace or delete text, replace lines, delete lines or apply other line actions, insert text at a specific position, make upper- and lowercase operations, split or join files and do many other things. In this example, some text is entered. This should make it easier to understand each function. In addition, we also recommend to read the section "Actions" on the page functions. There, each function is explained in detail.
Individual View
Another option in addition to viewing the old and/or the new file is the hiding of whole areas of the main window. In the top right of each area, you can find a small X to close the corresponding area. In the following screenshot, you can see an example of changing the main window with this function.
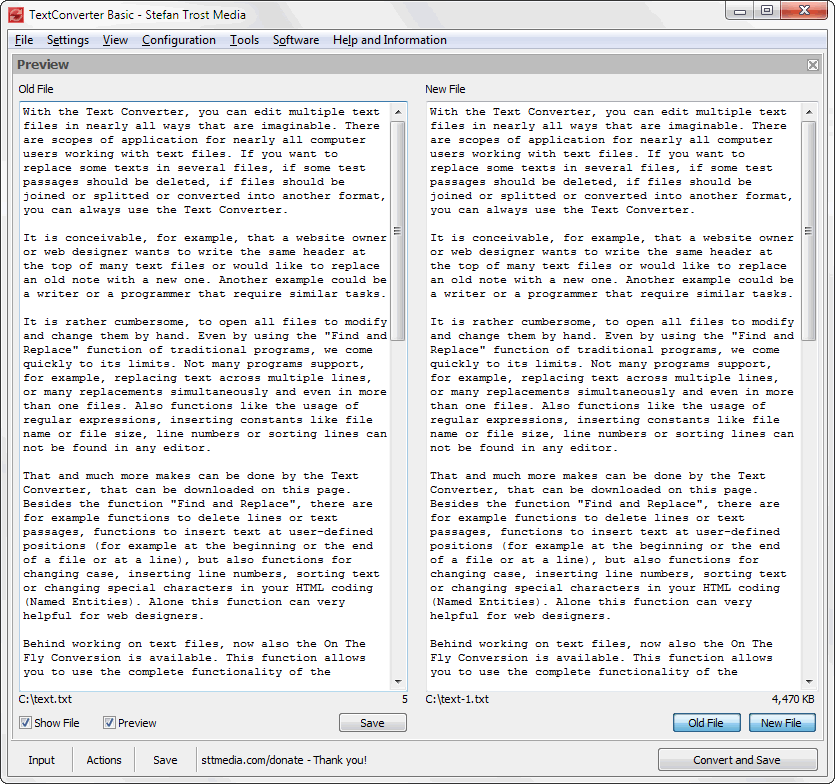
In the lower left corner of the main window, there are buttons to reopen the area again. Just click on these buttons to show the appropriate areas.
Search in Text Files
Below the file list, you can find a button labeled "Search in Files", which opens the search diaolog, you can see in the next screenshot.
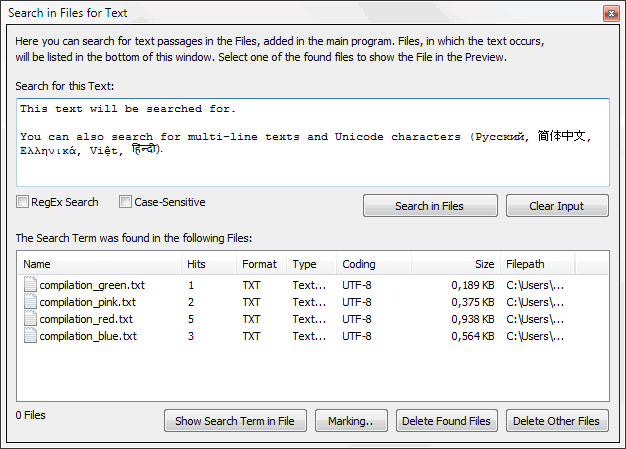
In this search dialog, you can type any kind of text (even multiple lines or Unicode characters). The search is carried out in all text files, currently loaded in the input area of the main window. The result will be displayed in the list in the bottom of the search dialog, where you can also see how many hits are there in the corresponding file. Click on the file to show the file in the main window in both, the new and the old version. It is also possible to view the search text directly in the file or delete the files with or without hits from the list of the main window.
Note
The screenshots were created with the Clipboard Saver. With this tool, you can automatically save screenshots in any format and you can also simultaneously scale or otherwise edit the graphic according to your wishes.