Old Screenshots
Information
On this page, you can find some screenshots of the old WordCreator. You can still download this old version on the download page, but we recommend using the newest version of the program.
Here you can find screenshots of the current version of the WordCreator.
In the following you can see some screenshots of the WordCreator: the main window, where you can adjust all of the fundamental settings and the created words are shown, the window to adjust more of the settings and finally a screenshot of the advanced mode, where it is for example possible to create random texts. In addition you can see screenshots of the counters which are integrated in the WordCreator.
Main Window
This screenshot shows the main window of the Creator. On the left you can adjust how many syllables your words should have, how many words are produced at the same time and which syllables shall be used for your words.
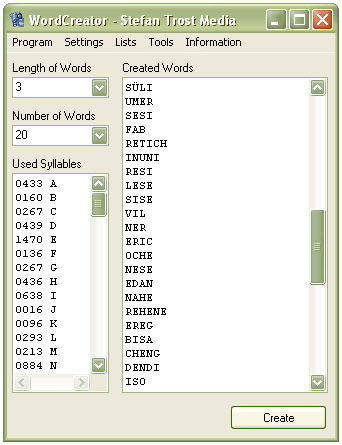
After adjusting this settings, you can click on "Create". Then the new words will appear in the right box.
Settings
You can go to the settings window by clicking "Settings" in the menu. This window you can see on the next picture. Here it is possible to carry out a lot of other additional attitudes. Shall the length be carried out by chance? How shall the words be distributed? Shall line skips be used? These are only some questions which can be answered here.
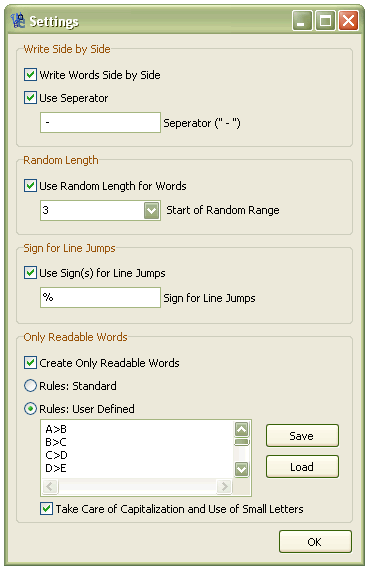
In addition you can set your own rules for creating readable words (in the screenshot below). Next to the standard rules, you can define which character is allowed to follow another one. In this example, you can see that there have to be a B after an A (A>B), a C after a B and so on. This is an opportunity to write a small alphabet which begins at a random point.
Text Creator
In the this screenshot you can see the Advanced Mode. With this mode it is for example possible to write coincidental stories. The example shows the example list which can be loaded via the function "Load" > "Load Examples" > "Easy Sentences". Of course it is also possible to write everything else in this lists.
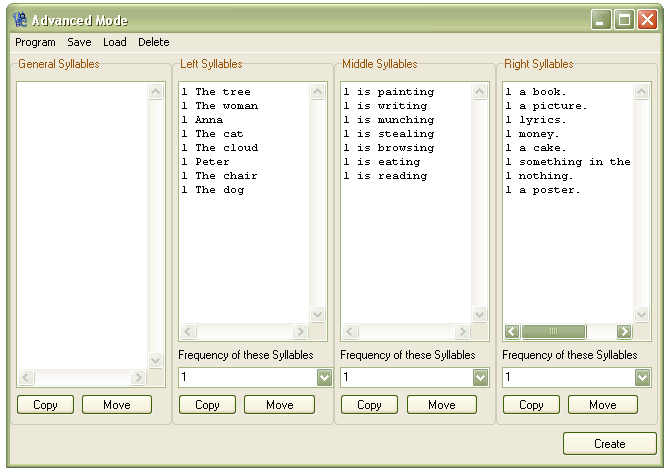
With this mode it is possible to fix an order in which certain syllables may appear in one duration. This example shows that every sentence starts with a subject, then there is a verb and an object following. The definition of a sentence! Of course you also can write syllables or other words into this boxes to fix their order.
Character Counter
In the next screenshot you can see the integrated character counter, you can call with "Tools > Count Characters". In the left box you can type in, load or copy the text to be counted. Then you can click on "Count" and the result will appear in the box in the middle.
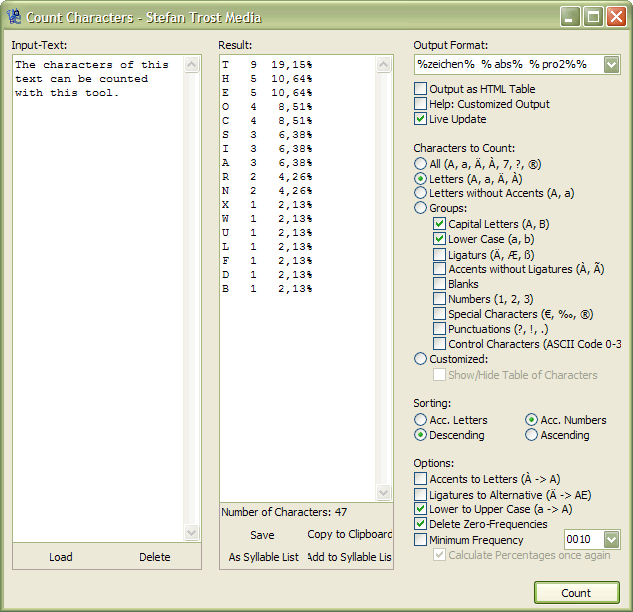
On the right side there are numerous settings available. The first setting affect the output format that is freely chosen in the example. Then you can choose which characters should be counted. In the example, only letters are counted, but you can choose spaces, special characters, control characters or ligatures, too. In the box "customized", it is even possible to define exactly which characters may be counted and which not. Below, you can choose if the result is sorted by the characters or the frequencies, ascending or descending. Finally you can change some settings, which concerns the summarization of the outcome. Frequencies with zero can be removed, lowercase letters can be converted to uppercase letters and you can set a minimum frequency. For all other special features concerning the character counter, please refer to the topic character counter. With this Character Counter you can count only ANSI characters. If you want to count Unicode characters, too, please use the Unicode Counter. An explanation for the difference between ANSI and Unicode can be found here.
Syllable Counter for Di- and Trigraphs
The syllable counter works in the same way as the character counter mentioned above. You can call it with "Tools > Count Syllables" from the main menu. With the Syllable Counter for di- and trigrams, you can count one party and two party syllables from any text. If you are interested in the real syllables of a text, you must use the Syllable Counter for real syllables. Please note that you can count only ANSI characters with that syllable counter. If you want to include Unicode syllables, please use the Unicode Counter. An explanation for the difference between ANSI and Unicode can be found here.
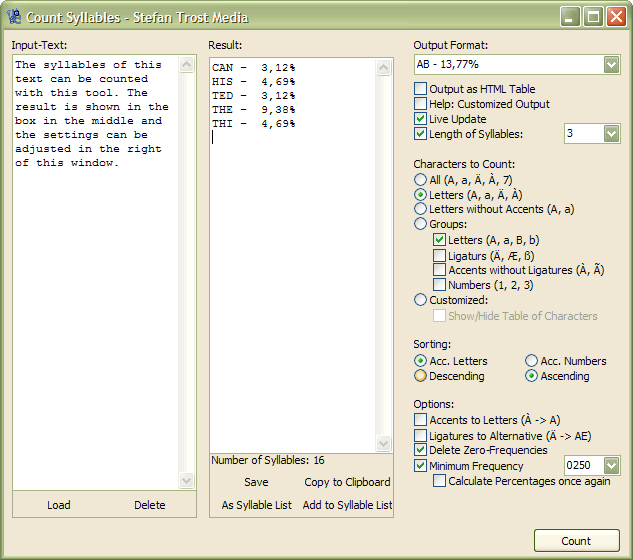
The construction and most operations of this window are identical to the character counter. Alone on the side of the features, there are some special things. For example, it is possible to set the length of the counted syllables. In the example, two party syllables of letters are counted and the result is sorted ascending by letters. Furthermore, a minimum frequency of 2.5% is set. Therefore, in the list of results are just a few entries. Another interesting option is the "Live Update", with which it is possible to change the results immediately after a change in the output options. This obviously requires a recalculation, which can be very compute-intensive depending on the length of the source text. If there should be any problems with the performance, please disable the "Live Update" and click on "Count" instead after you have made all settings. For all other special features concerning the syllable counter, please refer to the topic syllable counter.
Syllable Counter for real Syllables
In addition to the Syllable Counter for di- and trigrams with which you can count two party and three party syllables, also the syllable counter for real syllables is available. This counter makes it possible to seperate syllables by genuine separation rules and to enumerate accordingly. So it follows the rules of the spoken language. Therefore, for example, the word separation will be divided like se|pa|ra|tion. You can call this tool in the menu under "Tools > Syllable Counter for real syllables. The syllable counter for real syllables also supports Unicode.
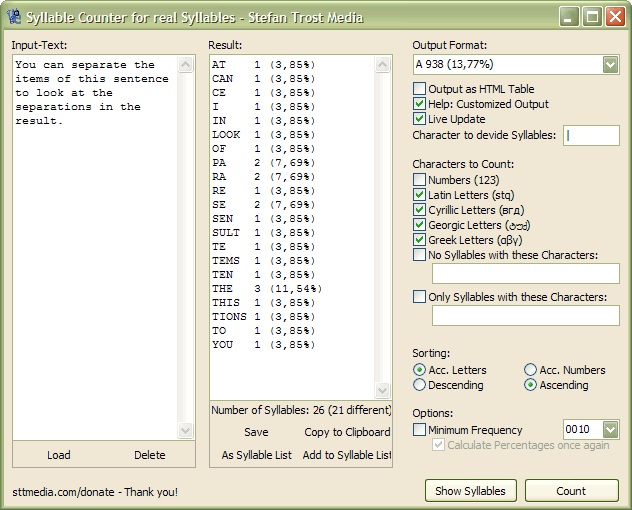
The structure of the window corresponds to the other counters, but there are some special settings. In the right column, you can specify what kind of letters or characters should be counted. For example, numbers, Latin letters, Cyrillic letters or Greek letters are available. Below you can specify certain syllables that should not be counted. Likewise, it is possible to include only syllables that contain a particular character.
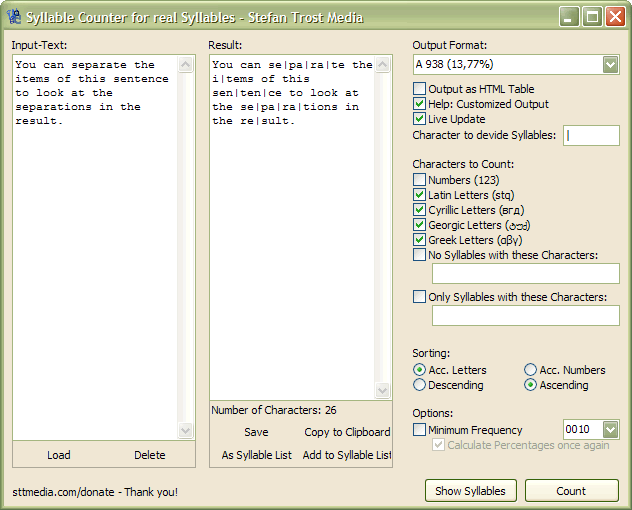
Next to the button "Count", there is the function "Show Syllables" with which it is possible to display the syllables in the text. In the next screenshot this feature is demonstrated.
Unicode Counter
With the Unicode Counter you can achieve the same results like using the Character Counter and the Syllable Counter for Di- and Trigraphs. The only difference is that this counter also support arbitrary Unicode characters, and it leads also to other options. You can find the Unicode Counter under "Tools > Unicode Counter" in the Word Creator.
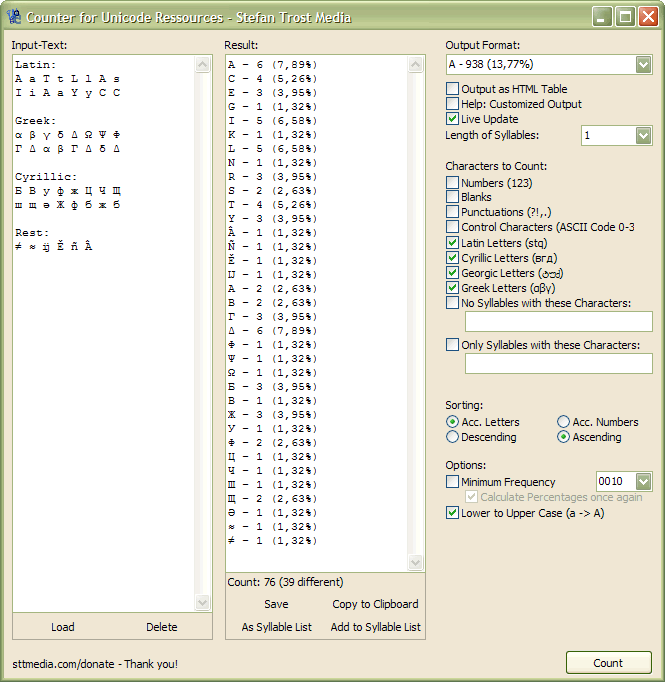
The construction of this counter corresponds to the elements of the other counters. In principle, it is a mixture of the counter for ANSI syllables and letters and the counter for real syllables. For example, you can also specify in this counter whether Latin, Cyrillic, Georgian and/or other character sets should be counted (as in the Syllable Counter for real Syllables) and it is possible for example to treat uppercase and lowercase letters together or separatetly (like in the ANSI counters).
Note
The screenshots have been created with the Clipboard Saver. With this tool you can automatically save screenshots in an arbitrary format and you can concurrently scale the images to your desired size.